Чем хорош Android? Прежде всего тем, что внешний вид этой системы можно изменить на свой вкус и цвет: темы оформления, значки, цветовые схемы, и, конечно же, шрифты. Но, по умолчанию, в Android отсутствует возможность делать какие-либо серьезные визуальные изменения в системе. В этой статье мы расскажем вам о способах, как поменять системный шрифт на смартфоне или планшете под управлением Android.
Особо продвинутые читатели Трешбокс могут заявить, что на их смартфонах или планшетах можно без труда поменять шрифт, не прибегая к каким-либо манипуляциям со стороны. И будут правы. Фирменные оболочки некоторых производителей Android-устройств позволяют внести изменения в шрифты через настройки самой системы. Например, HTC, Samsung и LG предлагают такую возможность и имеют соответствующую опцию в настройках своей оболочки. Причем можно не только выбрать шрифт из имеющегося набора, но и загрузить любой другой из интернета.
Если вам не так повезло, как владельцам смартфонов от Samsung и LG, у вас стоковый Android или ваша оболочка не поддерживает смену шрифтов, вы можете воспользоваться одним из методов, описанных в данной статье.
Внимание! Дальнейшие действия вы совершаете на свой страх и риск. Редакция сайта Трешбокс не несет ответственности за «окирпичивание» ваших устройств.
Как поменять шрифт с помощью лаунчера
Этот способ является наиболее простым и безопасным. Как правило, сторонние лаунчеры умеют гораздо больше, чем просто поменять шрифт. Они позволяют изменить внешний вид Android до неузнаваемости. Однако, не все оболочки имеют опцию смены шрифта. В большинстве своем лаунчеры могут установить тот шрифт, который идет в пакете с темой оформления. Например, такая возможность есть в и .Дополнительные опции по замене шрифта присутствуют и в , который предлагает изменить его стиль на один из вариантов семейства Roboto. Правда поменять таким образом системный шрифт на кардинально другой тип – не получится.


GO Launcher – пожалуй, наиболее функциональный среди остальных лаунчеров в этом вопросе. Он может менять шрифт на любой другой, найденный на устройстве.



Что касается , в данной оболочке возможность изменить шрифт, к сожалению, отсутствует.
Стоит отметить, что лаунчеры способны менять шрифты в пределах своей оболочки, тогда как некоторые элементы интерфейса остаются неизменными, например, шрифт окна системных настроек, панели уведомлений или любой другой служебной информации. Если же вам нужны более глубокие системные изменения, тогда вам никак не обойтись без специальных приложений.
Как поменять шрифт с помощью приложений
Среди множества программ в Google Play, при помощи которых можно поменять системные шрифты Android, iFont является одной из самых популярных. Приложение позволяет загрузить и установить понравившийся шрифт в пару кликов. Все что для этого нужно – это выбрать его из каталога или воспользоваться поиском.


Одним из ключевых преимуществ iFont является возможность выбрать шрифт по языку с предварительным просмотром и сравнением. В самом приложении шрифтов сравнительно немного, но вы можете загрузить сюда свои шрифты. Подборка с кириллицей – неплохая. Есть несколько красивых рукописных шрифтов и даже один старославянского типа.
IFont легко справляется не только с системными файлами, но и с отдельными приложениями, позволяя устанавливать для них пользовательские шрифты, менять стили и цвета для каждого в отдельности.



Процедура смены шрифта в iFont для большинства устройств требует , однако на некоторых фирменных прошивках, например, от Samsung, Huawei и других производителей можно обойтись и без ROOT. В любом случае перед изменениями программа всегда создает резервную копию системных шрифтов на карте памяти. Так что вы сможете вернуть все изменения в первоначальное состояние.


FontFix – еще одно приложение для замены системных шрифтов на Android с приятным интерфейсом. Программа загружает их из трех источников: Google Fonts, Font Squirrel и DaFont. А это более 4 тысяч разнообразных шрифтов, доступных бесплатно для вашего смартфона.


Приложение позволяет сортировать шрифты по тегам и популярности. Однако, здесь нет фильтрации поиска по языку. Поэтому, найти понравившийся шрифт с поддержкой кириллицы – достаточно непростая задача. Помимо онлайн базы, в программу можно загружать и свои шрифты.



Как и предыдущее приложение, FontFix поддерживает два метода установки шрифтов – с помощью ROOT-доступа (для большинства устройств) и на смартфонах, чьи оболочки имеют FlipFont, что позволяет сменить шрифт без ROOT-прав (Samsung, HTC).
В целом, главное и, пожалуй, единственное преимущество FontFix – количество доступных для загрузки шрифтов. В остальном это приложение немного уступает по функциональным возможностям iFont.
Как поменять системные шрифты на Android вручную
Такой метод подойдет энтузиастам, которые не боятся экспериментировать со своим устройством. Обязательным условием для выполнения этой операции является наличие ROOT-прав, чтобы иметь возможность изменять системные файлы на Android. На самом деле поменять шрифт ручным способом не так уж и сложно, как может показаться на первый взгляд. Главное – понимать, какие изменения вы совершаете и четко следовать инструкции.В системе Android используются шрифты семейства Roboto, которые расположены по пути /system/fonts :
- Roboto-Regular.ttf
- Roboto-Italic.ttf
- Roboto-Bold.ttf
- Roboto-BoldItalic.ttf
Итак, для процедуры изменения шрифта вам понадобится любой файловый менеджер, умеющий работать с системными файлами и заранее приготовленный шрифт формата TrueType Font (с расширением.ttf), который вы хотите установить. Для примера был использован файловый менеджер на смартфоне под управлением Android 4.4.2 и шрифт lobster.ttf.
- Перейдите в папку /system/fonts , найдите системный шрифт Roboto-Regular.ttf и предварительно сделайте копию или переименуйте его, например, в Roboto-Regular.ttf.old .


Делятся на две категории:
- для создания новых гарнитур;
- для быстрого поиска и подбора нужного шрифта к определённому проекту.
Графикам будет небезынтересно узнать, на базе какого софта удобнее и быстрее проектировать гарнитуры и управлять ими, поэтому далее разберем самое популярное ПО в профессиональной среде.
Самая простая и известная каждому программа, в которой легко создавать не только векторные рисунки, но и шрифт. Можно вычертить буквы сразу на рабочем поле, либо отсканировать (сфотографировать) эскиз и обвести любым удобным инструментом – кривой «Безье», «Пером» и т. п. Важно помнить, что количество точек должно быть минимальным, иначе символы получатся несколько корявыми (абрис можно подправить, взяв специальную стрелку, редактирующую кривые).
После того как отрисованы все литеры, нужно перенести одну из них в новый документ, нажать «Файл» – «Экспорт в…» и выбрать тип шрифта (True Type, Open Type или Type 1). Появится окошко, где нужно указать название гарнитуры, а остальные настройки оставить прежними. В следующем окне необходимо связать букву с соответствующей клавишей. Сохраните каждый символ отдельно и соберите их в общую папку. После этого шрифт можно установить в систему обычным способом. Данная программа подходит для создания декоративных шрифтов – для Old Style, рубленых, с разными начертаниями процесс разработки слишком сложный и длительный.

Ещё одна программа для профессиональной работы со шрифтами . Если вы создаёте гарнитуры для скорочтения, которыми будет набираться сплошной текст, лучше использовать именно это ПО. Как только вы запустите FontCreator и создадите новый файл, появится окошко настройки: впишите название гарнитуры, тип начертания (Bold – жирный, Regular – стандартный, Italic – тонкий) и выставьте отметку, запрещающую создание свободного контура.
Далее вы увидите таблицу символов и английских букв (чтобы переключиться на кириллицу, нажмите «Вставка» – «Символы» – «ОК», выберите какой-нибудь стандартный шрифт и поменяйте юникод на кириллический). Теперь пора загрузить подготовленный эскиз букв, с помощью инструментов перевести его в кривые и экспортировать в формат.ttf. Чертежи литер по желанию можно разрабатывать в Adobe Illustrator, а генерировать в FontCreator.

Данная программа используется для создания и редактирования шрифтов , а также их сохранения в корректном формате. Рабочее поле адаптировано для максимально точной работы с буквами: можно рисовать их прямо здесь, либо импортировать изображение и вычертить по нему. Принцип проектирования практически тот же, что и в предыдущих программах.

Самый знаменитый софт в среде дизайнеров, специализирующихся на создании новых гарнитур. Для полноценной работы придётся купить лицензию (демо-версия не позволяет генерировать в формат.ttf весь алфавит), зато проектировать шрифты здесь просто и очень удобно. Загрузите заранее припасённый эскиз литер, трассируйте его («Инструменты» – «Фон» – «Трассировка») и нажмите «Файл» – «Сгенерировать шрифт». Программа обработает все символы сразу, что выгодно отличает её от Corel draw и других. Чтобы буквы получились красивыми, можно сочетать преимущества разных приложений. Например, отрисовывать глифы в графическом редакторе , а экспортировать уже в FontLab Studio.

Менеджеры
Следующий тип ПО существует для управления наборами шрифтов, которые уже загружены в систему. Создавая, например, рекламный баннер, очень неудобно подбирать гарнитуры непосредственно в графическом редакторе, особенно, когда их много. И тут на помощь приходят менеджеры, о которых мы расскажем ниже.
Лёгкое приложение, которое можно запускать прямо с внешнего носителя. Интерфейс очень прост: слева вы видите папки со всеми имеющимися шрифтами, а справа, в большом поле – примеры написания. Вы можете изменить текст на собственный и посмотреть, как он выглядит в разных вариациях и начертаниях.

Интересная программа, способная подбирать похожую гарнитуру. Просто сделайте скриншот надписи, набранной понравившимся вам шрифтом, и импортируйте его в рабочее поле – вам предложат все сходные гарнитуры, какие имеются в наборах. Также можно рассортировать подборки по определённому признаку, например, «с насечками», «рубленые», «тонкие», «рукописные» и т. д.

ПО, избавляющее вашу систему от засорения различными шрифтами, которыми вы не планируете пользоваться часто. Вместо установки перетащите гарнитуру в поле FonTemp и не закрывайте окно до завершения работы над проектом – графический редактор временно отобразит её в общем списке.
ВАЖНО. Не забудьте перевести текст в кривые перед тем, как выйти из программы – в противном случае шрифт будет заменён при следующем открытии проекта.

MyFontbook
Онлайн-утилита для просмотра установленных гарнитур и их упорядочивания по качественным критериям. Хороша тем, что не требует скачивания, инсталляции и хранения на каких-то носителях.
Я настоящий фанат типографики, и трачу много времени на поиск и экспериментирование со всеми видами различных типов шрифтов и стилей.
В этом смысле, я также пытался создать собственные шрифты, и должен сказать, что любой человек, обладая небольшим опытом, может это сделать.
Далее освещены несколько наиболее известные (и бесплатных) инструментов для самостоятельного создания шрифтов.
Fontstruct
Fontstruct это веб-приложение, являющееся замечательным средством для создания шрифтов, особенно если вы новичок в этом деле. Для создания шрифтов, пользователям нужно зарегистрироваться, но графический интерфейс настолько просто и удобен в использовании, что вы начнете пользоваться им моментально.
Fontstruct встречает пользователей MS Paint-подобным окружением, где они могу использовать «кирпичики», которые по существу являются шаблонами, помогающими создать избранный вами дизайн. Есть десятки кирпичиков, на выбор, каждый из которых может предоставить создателям свою уникальную особенность, для добавления к шрифту.
Несколько дополнительных базовых инструментов включают в себя: ластик, инструмент создания линии/прямоугольника и инструмент «рука», позволят создавать шрифты точно и профессионально.
Каждая буква/символ, какой бы язык вы не выбрали, имеет соответствующий «слот», чтобы помочь вам отследить какие символы вы уже нарисовали, и те которые могли забыть.
Fontsrtuct содержит символьные модели более чем 20 различных языков.

Во время создания своего шедевра, Fontsrtuct предоставляет возможность напечатать и протестировать результат, в условиях реального времени, что, несомненно, удобная функция как для новичков дизайнеров, так и для профессионалов.

После того как ваш шрифт будет готов, вы можете скачать его (в формате TrueType) и/или выложить в общий доступ, через галерею. Здесь пользователи могут публиковать, голосовать и скачивать шрифты, повсюду создавая сообщества любителей типографики.
Если же для создания шрифтов, вы предпочитаете десктопные приложения, давайте рассмотрим FontForge: замечательную бесплатную программу, позволяющую создавать собственные шрифты. Она более замысловата в сравнении с Fontstruct, и содержит большое количество настроек и инструментов.

Пользователей встречает растровое изображение знаков и символов, которые можно формовать и переделывать, в соответствии с желаемым дизайном. FontForge совместим с множеством различных форматов шрифтов, включающих в себя TrueType и Opentype.
Я бы также рекомендовал к прочтению отличное , от создателей FontForge, которое поможет вам при создании шрифтов. Есть версии программы для Windows, Mac, и Linux, однако пользователи Windows также должны установить Cygwin , являющееся бесплатным Linux окружением для Windows, необходимым для запуска FontForge.

FontForge безусловно стоит попробовать, но все же перед этим, поработайте с Fontstruct, чтобы привыкнуть к типографской среде, и воплотить в жизнь некоторые из ваших идей.
Очень много было написано о дизайне шрифтов, особенно об истории их создания. Мы читали о множестве техник создания шрифтов. Но откуда, собственно, нужно начинать? Если вы – дизайнер или иллюстратор, и эта дисциплина вам в новинку, то с чего же вам начинать?
Мы нашли полезную информацию, которую собрали с множества источников, и решили собрать все воедино.
1. Начните с брифа
Создание шрифта – это долгая и кропотливая работа, поэтому очень важно иметь четкое понимание того, каким должен быть этот шрифт.
Разработка брифа безусловно потребует исследований и раздумий. Как будет использоваться ваш шрифт: он понадобится для специфического проекта или для личного пользования? Есть ли проблема, которую ваш шрифт решил бы? Впишется ли ваш шрифт в массив похожих дизайнов? Что делает его уникальным?
Вариантов много. Шрифты могут быть созданы, к примеру, специально для академических текстов или для плакатов. Только когда вы будете знать, как ваш шрифт может быть использован, тогда вы будете готовы начинать дизайн.
2. Фундаментальный выбор
Существует некоторое количество решений, о которых нужно помнить. Будет ли это рубленный шрифт или с засечками? Будет ли он основываться на рукописном тексте или будет более геометричным? Будет ли шрифт создан для текста и подходить для длинных документов? Или может он будет отображать текст в креативном стиле и будет лучше смотреться в крупном размере?
Подсказка: Предполагается, что дизайн рубленного шрифта дается начинающим сложнее, так как возможности таких шрифтов более специфичны.
3. Подводные камни на ранних этапах
Есть несколько подводных камней:
- Вы можете решить начинать с компьютеризации рукописного шрифта, что может быть полезным практическим упражнением. Но из-за того, что почерк очень индивидуален, ваш шрифт может не иметь большого успеха из-за своей специфичности.
- Не стоит брать за основу существующие шрифты. Переделав немного уже знакомый всем шрифт, вы не создадите шрифт получше и не разовьете свои навыки.
4. Используйте свои руки
Существует много материалов на тему того, как рисовать шрифты с помощью компьютерных программ, но мы настойчиво рекомендуем вам сначала нарисовать его от руки. Попытки сделать это на компьютере существенно усложнят вашу работу.
Попробуйте создать красивые формы первых нескольких букв на бумаге, а уже потом начинайте компьютерную работу. Следующие буквы потом могут быть сконструированы на основе существующих форм, в соответствии с ключевыми особенностями.
Подсказка: Вручную обычно получается нарисовать более гладкие и точные кривые. Чтобы было удобнее, не бойтесь поворачивать лист бумаги так, как вам нужно.
5. С каких символов начать

Создание сначала определенных символов может помочь вам задать стиль своего шрифта. Ну а потом эти символы будут использоваться как направляющие. Обычно “контрольные символы”, как их называют, в латинице – это n и o, а заглавные – H и O. Зачастую используется слово adhension, которое поможет протестировать базовые пропорции шрифта (но, некоторые пишут это слово как adhencion, потому что буква s может быть очень коварной).
6. Переносим шрифт на компьютер
Существует множество способов перенести рисунок на компьютер. Некоторые рекомендуют трассировочные программы, но многие предпочитают совершать эту работу вручную, чтобы иметь полный контроль над точками и формами.
Многие программы нуждаются в четком и ярком рисунке, поэтому как только вам понравился ваш шрифт, обведите его тонкой ручкой и заполните формы маркером.
Подсказка: Если вы обработали нарисованный шрифт так, как было описано выше, то вы можете просто сделать фото рисунка и работать с ним.
7. Выбор программы
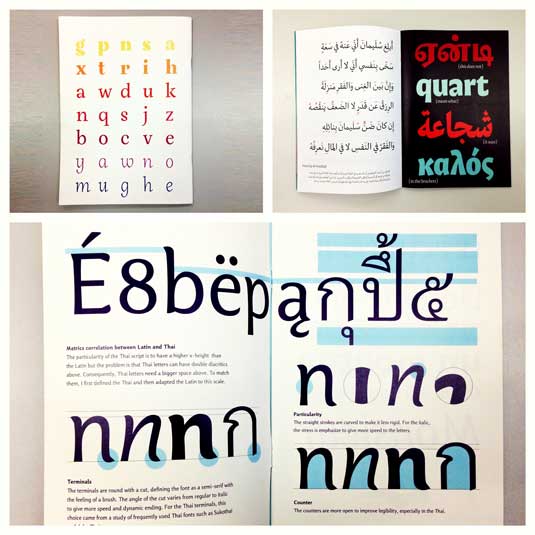
Многим дизайнерам нравится использовать Adobe Illustrator. Для рисования отдельных форм и экспериментирования он отлично подходит. Но в последствии становится очевидным, что для создания шрифтов он не подходит. Вам захочется работать с программой, которая позволит работать с межбуквенным интервалом и созданием слов.
Отличная программа – FontLab Studio, но новый софт, такой как Glyphs и Robofont набирают все большую популярность. Эти программы недешевые, но у Glyghs есть “мини” версия в Mac App Store с некоторыми отсутствующими функциями, что не очень хорошо, потому что эти функции важны новичкам.
8. Использование программ
Не забывайте расположить крайние точки буквенных форм (верхняя, нижняя, правая, левая), чтобы лучше контролировать процесс.
9. Слова
Когда вы закончили все работы по приглаживанию форм, посмотрите, как он смотрится в полноценном тексте. Возьмите себе за цель проанализировать то, как шрифт смотрится в строке, абзаце и так далее. И не стоит ждать, пока вы сделаете весь алфавит.
Одна из самых популярных программ для дизайна шрифтов. Доступна на Windows и Мас.
Программа доступна на Windows, имеет интуитивный интерфейс и отлично подходит новичкам.
Еще один мощный редактор шрифта от FontLab, позволяющий создавать новые шрифты или изменять существующие. Доступен на Windows и Мас.
Эта программа работает на Windows, Mac, Unix/Linux и переведена на множество языков. Также позволяет создавать новые шрифты и редактировать имеющиеся.
OpenType редактор шрифтов, доступен на Windows и Mac OS X. Довольно простой и содержит достаточное количество функций.
Еще один бесплатный инструмент, с помощью которого вы сможете создавать точечные шрифты.
Условно бесплатный (9 долларов за скачивание шрифта) онлайн-инструмент, который позволяет создавать шрифты на основе рукописного текста.
Еще один онлайн-инструмент (также почти 10 долларов за скачивание), который позволяет создавать шрифт из текста, написанного от руки.
Бесплатный и довольно сильный редактор шрифтов. Отлично подходит начинающим и тем, кто не хочет тратить деньги на покупку программ.
Это приложение доступно на iPad и Windows 8. Позволяет создавать шрифт из наброска и редактировать существующие шрифты.
Бесплатный ограниченное количество времени инструмент. С его помощью вы можете создавать шрифты и скачивать их.
Бесплатный онлайн-инструмент, позволяющий создавать TTF и OTF шрифты на основе рукописного текста.
Есть бесплатная и премиум-версия. Программа работает на Windows, Linux, Mac OS X и BSD.
| Windows | 835 Kb | домашняя страница | скачать у нас |FreewareУстановка шрифтов «на временное пользование» независимо от их расположения (хоть по сети).
Система не «перегружена» большим количеством постоянно установленных шрифтов (к тому же оно ограничено).
При закрытии программы (или перезагрузке) шрифты перестают быть установленными (видимыми всеми программами).
Список Наборов и список шрифтов из каждого набора.
Метки для «временного выключения из этого временного списка»:).
Количество созданных наборов не ограничено.
Удобный вызов из FontMassive (сначала в FM выделите шрифты и откройте контекстное меню списка).
Возможность самостоятельной работы (без всего пакета FontMassive Pack).
Работа с командной строкой.
Сворачивание в трей («к часам»).

★★★★★
Free Font Renamer
| Windows | 650 Kb | домашняя страница | скачать |FreewareПрограмма для переименования коллекций шрифтов. Обычно файлы шрифтов названы сокращенно и не совсем понятно, какой где. Эта программа может пакетно переименовать все файлы, включая подпапки (если хотим), вернув им оригинальные имена. Free Font Renamer может также удалять пробелы в названиях шрифтов, если это необходимо. Все шрифты, находящиеся в системной папке Windows, будут проигнорированы.

Nexus Font
| Windows | 1.9 Mb | домашняя страница | скачать у нас |FreewareМенеджер для управления шрифтами в системе Windows.
Есть возможность отображения написанного текста с использованием различных шрифтов.
Приложение поддерживает шрифты форматов TrueType, OpenType и Adobe Type1. NexusFont, также, очень полезен при установке и удалении шрифтов, поиске дубликатов, переименовывании и так далее. Также есть возможность экспорта окна предварительного просмотра как изображение.
Это очень полезно, если Вам требуется подтверждение шрифта клиентом или коллегами.
