Für Ihre Arbeit verkauft, Käufer müssen sie finden, und die Suche erfolgt nach Schlüsselwörtern. Also Stichworte ist einer der wichtigen Aspekte von Microstocks. Ihre Aufgabe ist es, Keywords so vorzugeben, dass sie dem Image und den Bedürfnissen der Käufer möglichst entsprechen.
Sie müssen Englisch eingeben, auch wenn die Microstock-Site eine russische Schnittstelle hat. Dies gilt natürlich nicht für ursprünglich russische Fotobestände, aber auch sie akzeptieren Werke mit englischen Stichworten.
Was in Stichworten schreiben?
- eine allgemeine Idee, Konzept eines Bildes schreiben;
- klären, was auf dem Bild passiert (Name des Ereignisses oder der Aktionen)
- listen Sie alles auf, was im Rahmen oder in der Abbildung vorhanden ist;
- und alle Synonyme für das gewünschte Keyword. Wenn das Wort auf verschiedene Arten geschrieben werden kann, geben Sie alle Optionen an (verwenden Sie dazu ABBYY Lingvo).
- die Anzahl der Personen oder Objekte im Bild (eins, zwei, drei, Gruppen, viele)
- Wenn keine Personen auf dem Bild sind, schreiben Sie niemand.
- Geben Sie die Tageszeit (morgens, abends, nachmittags, nachts) und die Jahreszeit (Frühling, Sommer, Winter, Herbst oder Herbst) an. Bei Objekten auf einem einfachen Hintergrund (Foto oder Vektor) entfällt dies;
- Geben Sie an, wo in der Abbildung gedreht wurde oder wo die Handlung stattfindet: drinnen (drinnen) oder draußen (draußen);
- Fachbegriffe eingeben. Bei Fotografien sind dies Beleuchtung, Aufnahmepunkte (Fisheye, High Key), bei Vektorstilen (Abstrakt, Muster, Farbe)
- fügen Sie den Ausdruck weißer Hintergrund hinzu, wenn sich das Objekt auf einem weißen Hintergrund befindet; Wenn die Hintergrundfarbe nicht weiß ist, geben Sie einen neutralen Hintergrund an oder geben Sie eine Hintergrundfarbe an.
- Fügen Sie das Wort cutout oder isolated hinzu, wenn das Objekt isoliert ist.
- geographische Namen des Ortes, besonders wenn er weltberühmt ist;
- das Wort „szenisch“ für Landschaften und das Wort „Horizont“, wenn es eine Skyline gibt
Für Bilder mit Personen:
- die Altersgruppe jeder im Rahmen anwesenden Person.
- Geschlecht (Männer, Frauen, Mädchen, Jungen)
- ethnische Gruppe (Kaukasier, Asiate, schwarze Ethnizität, Hispanoamerikaner, Naher Osten, gemischtrassig)
- ausgedrückte Emotionen, die im Bild sichtbar sind
- Pose des Models/der Models (sitzend, stehend, gelehnt, liegend)
- Blickrichtung - in die Kamera hinein, nach oben, unten, zur Seite usw. (Blick in die Kamera, Blick nach oben, unten, seitwärts)
- in voller Länge, hüftlang, Kopfporträt, separater Körperteil (volle Länge, halbe Länge: obere Hälfte, untere Hälfte, Kopfschuss usw.)
Ich wiederhole, verwenden Sie ABBY Lingvo, nicht nur Google Translator. Google gibt Ihnen eine Übersetzung, und diese ist in diesem Zusammenhang möglicherweise nicht ganz korrekt. Und Lingvo hat mehrere. Einer von ihnen wird dem entsprechen, was der Käufer anfordert. Eine solche Auswahl an Synonymen, wie in diesem elektronischen Wörterbuch, wird kein Kenner bieten. Und manchmal ist es sinnvoll, Slang zu verwenden, der auch dort zu finden ist.
Was sollte nicht in Keywords geschrieben werden?
Keine Notwendigkeit zu spammen! Schreiben Sie, was nicht auf dem Bild ist. Keywords, die nichts mit dem Bild zu tun haben, werden als Spam wahrgenommen und die Arbeit kann abgelehnt werden. Und bei einigen Foto-Stocks senken zusätzliche Keywords nur die Bewertung des Bildes. Schreiben Sie zum Beispiel zum Bild einer Tomate und einer Gurke das Wort „Salat“, was bedeutet, dass dieser Salat genau richtig wird, wenn Sie sie schneiden.
Keyword-Automatisierung
Es ist manchmal sehr, sehr schwierig, Schlüsselwörter manuell zu finden, aber Sie werden etwas vergessen. Daher lohnt sich der Einsatz Stichwortdienste(Meistens sind sie kostenlos.)
Arbeit Keyword-Service besteht darin, dass Sie zwei oder drei Wörter angeben, die das Bild charakterisieren, und der Dienst Ihnen ähnliche Bilder liefert. Sie klicken darauf und wählen diejenigen aus, die zu Ihren passen, woraufhin die Schlüsselwörter daraus gelesen und Ihnen in einer praktischen Liste angezeigt werden.
Liste der Keyword-Dienste:
- http://www.microstock.ru/cgi-bin/keywords.cgi Es nutzt die IstockPhoto-Datenbank, das Gute daran ist, dass die ausgegebene Liste der englischen Schlüsselwörter zusammen mit der Übersetzung ins Russische angegeben wird. Sehr bequem. Im folgenden Video-Tutorial zeige ich anschaulich, wie man damit arbeitet.
- http://arcurs.com/keywording/rus/. Das Prinzip ist das gleiche, Sie können die Shutterstock-Datenbank verwenden. Es gibt keine Übersetzung von Wörtern ins Russische.
- http://www.saranai.ru/keywords/ wird ebenfalls von Shutterstock betrieben
- https://stocksubmitter.com/ - hier müssen Sie das Programm herunterladen und auf Ihrem Computer installieren. Meiner Meinung nach das bequemste Schlüsselwort in letzter Zeit, es erledigt viele Routineoperationen von selbst. Basierend auf Shutterstock. Weitere Details dazu im Video-Tutorial unten.
Wenn Sie den Dienst genutzt haben, sollten Sie dennoch überprüfen, ob die Hauptschlüsselwörter in der Liste vorhanden sind. Wenn Sie nicht sehr gut Englisch können, können Sie diese Wortliste im selben Google- oder Yandex-Übersetzer übersetzen.
Was tun, nachdem Sie diese Liste erhalten haben?
Die empfangenen Wörter müssen eingeschrieben werden IPTC JPEG-Datei, die beim Hochladen in eine Fotobank berücksichtigt wird und Ihnen unnötiges Kopieren erspart.
Sie sind dem Foto selbst in JPEG, dem Vektor und dem Video vorgeschrieben Vorschau (auch in JPEG) Verwendung verschiedener Programme, die mit Grafiken arbeiten, wie z. B. ACDSee, Adobe Photoshop, Adobe Bridge. Sie können sogar in den Dateieigenschaften im Windows Explorer eingestellt werden (obwohl dies nicht sehr praktisch ist).
So wird es in Adobe Photoshop geschrieben: Menü Datei - Dateiinfo ...
Schlüsselwörter werden in das Feld eingefügt Schlüsselwörter, plus wir füllen das Feld aus Dokumenttitel(Name und Beschreibung(Bezeichnung).
Aktien haben unterschiedliche Anforderungen an den Namen und die Beschreibung.
Schreiben Sie grammatikalisch einfache und korrekte Sätze, damit die Übersetzung literarisch ist. Denken Sie daran, dass es im Englischen eine Wortstellung gibt: zuerst ein Substantiv, dann ein Verb, dann Objekte und Umstände, also versuchen Sie, auch auf Russisch in der gleichen Weise zu schreiben.
Und nun das versprochene Video-Tutorial zur automatischen Auswahl von Keywords. Darin werden wir ein wenig auf die Arbeit mit Adobe Bridge eingehen, wir werden analysieren, wie man microstock.ru und das Stocksubmitter-Programm eingibt.
Diese Seite wurde 136743 Mal angezeigt.
Beim erstmaligen Importieren von Fotos in Lightroom haben Sie eine Reihe allgemeiner Schlüsselwörter eingegeben, die verwendet werden können, um nach allen importierten Fotos zu suchen. Aber jetzt, wo Sie eine Sammlung ausgewählter Aufnahmen haben, können Sie in wenigen Minuten einzelnen Fotos spezifischere Schlüsselwörter für die Suche zuweisen und so die perfekte Sammlung organisieren, in der Sie einfach und schnell die richtigen Bilder finden. Und das ist überhaupt nicht schwierig, wie Sie anhand der folgenden Übung selbst sehen können.
Sie haben also Fotos importiert und die besten Bilder daraus in einer separaten Sammlung ausgewählt, und jetzt ist es an der Zeit, bestimmte Schlüsselwörter einzugeben, um die Suche nach den gewünschten Bildern einzugrenzen und zu vereinfachen. Diese Schlüsselwörter können auf vier Arten eingegeben werden, und deshalb werden wir sie einzeln betrachten und die Gründe aufzeigen, warum Sie sich möglicherweise für eines entscheiden. Im rechten Bereich der Seitenleisten befindet sich das Keywording-Panel. Wenn Sie auf ein Foto klicken, werden in seiner Miniaturbildzelle alle bisher zugewiesenen Schlüsselwörter aufgelistet. Somit wird dieses Foto mit einem oder mehreren Schlüsselwörtern versehen, wie in der Abbildung gezeigt.

Für das im vorherigen Schritt ausgewählte Foto werden im Stichwörter-Feld die folgenden drei Wörter angezeigt, mit denen es markiert wurde: Kennebunkport (Kennebunkport), Maine (Maine), Summer (Sommer). Wenn Sie ein spezifischeres Schlüsselwort eingeben möchten, z. B. Stilles Wasser, gibt es dafür ein Textfeld, das sich direkt unter den aufgelisteten Schlüsselwörtern befindet, die diesem Foto zugeordnet sind. Wenn dieses Feld leer ist, wird die Meldung Klicken Sie hier, um Schlüsselwörter hinzuzufügen angezeigt. Dazu müssen Sie nur dieses Feld anklicken und dort die Stichworte Still Water eingeben. Wenn Sie weitere Keywords eingeben müssen, trennen Sie diese durch ein Komma. Wenn Sie mit der Eingabe fertig sind, drücken Sie die Eingabetaste (Macintosh) oder die Eingabetaste (Windows). Wie Sie sehen können, werden Schlüsselwörter sehr einfach eingegeben.

Wenn Sie einem der Fotos ein bestimmtes Schlüsselwort zuweisen müssen, ist die oben beschriebene Methode für diesen Zweck nicht sehr praktisch. Es eignet sich am besten zum Markieren einer großen Anzahl ausgewählter Fotos. Zum Beispiel gibt es unter den Fotos, die ich in Lightroom importiert habe und die im Bild links gezeigt werden, eine Reihe von Aufnahmen, die in der Dämmerung aufgenommen wurden, also mache ich Folgendes: Ich klicke auf das erste Foto, das in der Dämmerung aufgenommen wurde, drücke die „Umschalttaste“ drücken und auf das letzte in der Dämmerung aufgenommene Foto klicken (durch Drücken der Umschalttaste werden alle Fotos zwischen dem ersten und dem letzten ausgewählten Foto ausgewählt). Daher habe ich 60 Fotos ausgewählt. Wenn Sie nun in ein leeres Feld klicken, dort das Stichwort Dusk (Twilight) eingeben und die Return- (Macintosh) bzw. Enter-Taste (Windows) drücken, dann werden alle 60 Fotos mit diesem Stichwort versehen. Auf ähnliche Weise können Sie im Stichwort-Bedienfeld mehrere Fotos mit demselben Schlagwort (oder mehreren durch Kommas getrennten Wörtern) taggen.

Lightroom 2 führt eine sehr praktische Funktion für Schlüsselwortvorschläge ein, die Zeit (und geistige Anstrengung) beim Erstellen von Schlüsselwörtern spart. Es funktioniert auf folgende Weise. Angenommen, Sie geben das Schlüsselwort Maine in ein Foto ein. In diesem Fall prüft Lightroom sofort, ob Sie frühere Fotos mit diesem Schlüsselwort markiert haben, und wenn dies der Fall ist, werden in den drei Spalten mit Schaltflächen im Bereich „Schlüsselwortvorschläge“ des Bedienfelds „Schlüsselwörter“ die anderen diesen Fotos zugewiesenen Schlüsselwörter als aufgeführt im Bild links gezeigt. Passt eines der in diesem Bereich angegebenen Schlagworte zu diesem getaggten Foto (oder einer Reihe ausgewählter Fotos), dann klickt man es an und es wird automatisch hinzugefügt – bei mehreren Schlagworten sogar durch Kommas getrennt. Außerdem ist die Eigenschaft Keyword-Vorschläge sehr schnell. Wenn Sie Schlüsselwörter eingeben, werden die Wegbeschreibungen automatisch aktualisiert. Diese Immobilie sollte Ihnen gefallen.

Neben der neuen Eigenschaft „Schlüsselwortvorschläge“ bietet Lightroom 2 drei weitere Möglichkeiten zur schnellen Eingabe von Schlüsselwörtern. Wenn Sie auf die Dropdown-Liste Schlüsselwortsatz unten im Bereich Schlüsselwörter klicken und die Maustaste gedrückt halten, haben Sie drei Möglichkeiten: Laden Sie zunächst die Liste der zuletzt zugewiesenen Schlüsselwörter, wie auf der linken Seite gezeigt des Bildes rechts ; Laden Sie zweitens die integrierten Keyword-Sets für eine allgemeine Kategorie der Fotografie herunter, wie z. und drittens erstellen und speichern Sie Ihre eigenen benutzerdefinierten Sätze von Schlüsselwörtern, die für das, was Sie filmen, geeignet sind.

Wenn Sie Ihren eigenen benutzerdefinierten Schlüsselwortsatz erstellen möchten, wählen Sie die Option „Satz bearbeiten“ aus der unteren Dropdown-Liste „Schlüsselwortsatz“ im Stichwort-Bedienfeld aus, um das Dialogfeld „Schlüsselwortsatz bearbeiten“ zu öffnen. Aus der oberen Dropdown-Liste der Voreinstellungen in diesem Fenster können Sie wählen, ob Sie eine der verfügbaren Voreinstellungen laden möchten, indem Sie eine solche Voreinstellung als Beispiel nehmen, wenn Sie möchten, und einige Schlüsselwörter daraus löschen und andere eingeben. Gehen Sie dazu mit der Tabulatortaste durch alle Felder des ausgewählten Sets, korrigieren Sie ggf. einzelne Schlüsselwörter und wählen Sie abschließend die Option Aktuelle Einstellungen als neue Voreinstellung speichern aus der Dropdown-Liste Voreinstellung. Geben Sie Ihrem Satz dann einen geeigneten Namen und klicken Sie auf die Schaltfläche Ändern, und der neue benutzerdefinierte Schlüsselwortsatz wird in die Dropdown-Liste Schlüsselwortsatz eingefügt, wie in der Abbildung unten gezeigt. Jetzt können Sie es jederzeit herunterladen.



Unterhalb des Keywording-Bedienfelds befindet sich das Keyword-Listen-Bedienfeld, das in Lightroom 1 als Keyword-Tags (Keyword-Deskriptoren) bezeichnet wurde und sich im linken Bereich der Seitenleisten befindet. Dieses Bedienfeld enthält eine Hauptliste aller Schlüsselwörter, die Sie erstellt oder in Ihre Fotos eingebettet haben, als sie in Lightroom importiert wurden. Die Zahl rechts neben jedem Stichwort gibt die Anzahl der Fotos an, die mit diesem Stichwort gekennzeichnet sind. Wenn Sie auf den Pfeil klicken, der rechts neben einem Stichwort erscheint, wenn Sie den Mauszeiger darauf platzieren, werden sofort alle mit diesem Stichwort gekennzeichneten Fotos angezeigt. Im Beispiel links wurde der Pfeil rechts neben dem Schlüsselwort Dusk ausgewählt, und als Ergebnis erschienen nur 8 mit diesem Wort markierte Fotos aus dem gesamten Katalog auf dem Bildschirm. Inzwischen sollte Ihnen klar sein, warum Schlüsselwörter so nützlich sind und warum ich Ihnen dringend empfehle, bestimmte Schlüsselwörter einzugeben, sobald Sie eine Sammlung ausgewählter Aufnahmen erstellt haben.

Trotz seines Namens bietet das Bedienfeld „Schlüsselwortliste“ nicht nur eine Liste mit Schlüsselwörtern, sondern auch eine andere Möglichkeit, sie zuzuweisen. Wählen Sie dazu zunächst alle Fotos aus, die Sie mit einem bestimmten Schlüsselwort versehen möchten, klicken Sie dann auf eines der ausgewählten Fotos und ziehen Sie es auf ein bestimmtes Schlüsselwort in dieser Liste (dieses Ziehen und Ablegen gilt nicht nur für eines, sondern für alle ausgewählten Fotos). Dadurch wird dieses Schlagwort allen ausgewählten Fotos auf einmal zugewiesen. Sie können das gleiche Ergebnis auch umgekehrt erzielen: Wählen Sie eine Reihe von Fotos aus und ziehen Sie ein bestimmtes Schlüsselwort aus dem Bedienfeld „Schlüsselwortliste“ auf eines davon. Als Ergebnis wird dieses Wort allen ausgewählten Fotos zugewiesen. Um ein Schlüsselwort zu löschen, klicken Sie zuerst auf dieses Wort und dann auf die kleine Schaltfläche mit dem Zeichen, das sich auf der linken Seite der Kopfzeile des Bedienfelds „Schlüsselwortliste“ befindet.

Es ist nicht schwer vorstellbar, dass eine solche Liste von Keywords sehr schnell zu einer unangemessenen Größe anwachsen kann. Es gibt jedoch zwei Möglichkeiten, dies zu vermeiden und insbesondere ein Schlüsselwort mit Schlüsselwortteilwörtern wie eine Sammlung von Sammlungen zu erstellen. Der Vorteil dieses Ansatzes besteht nicht nur darin, dass die Liste der Schlüsselwörter übersichtlicher und übersichtlicher wird, wie in der Abbildung dargestellt, sondern auch darin, dass es mehr Optionen zum Sortieren von Fotos gibt, was wichtiger ist. Wenn Sie also zuerst das Schlüsselwort Wedding (Wedding) erstellen und dann die damit verbundenen Schlüsselwörter, beispielsweise Groom (Groom), Reception (Reception), Ring (Engagement Ring) und Vows (Vows), dann ist eine solche Organisation von Schlüsselwörter können auf folgende Weise Vorteile bringen. Wenn Sie ganz oben in der Liste auf das Stichwort Hochzeit klicken, werden alle Fotos mit den Stichworten Hochzeit, Bräutigam, Empfang, Ring und Gelübde angezeigt. Und wenn Sie auf das Stichwort Rezeption klicken, dann erscheinen nur die Fotos, die mit diesem Stichwort getaggt sind. Das spart viel Zeit.

Eine solche Organisation von Schlüsselwörtern wird wie folgt durchgeführt. Wenn Sie bereits ein Schlüsselwort erstellt haben, das ein wichtiges Teilwort werden soll, ziehen Sie es auf das Schlüsselwort, unter dem es sich befinden soll. Wenn Sie noch keines erstellt haben, drücken Sie die Strg-Taste und klicken (Macintosh) bzw. rechtsklicken (Windows) auf das Schlüsselwort, das ganz oben in der Schlüsselworthierarchie stehen soll. Wählen Sie dann den Befehl Schlüsselwort innerhalb des Popup-Kontextmenüs erstellen (Ein Schlüsselwort innerhalb eines anderen erstellen), wie in der Abbildung gezeigt. Daraufhin öffnet sich ein Dialogfenster, in dem Sie ein neues Schlüsselwort eingeben müssen. Klicken Sie auf die Schaltfläche Erstellen und dieses neue Wort wird unter dem Hauptschlüsselwort in der Hierarchie angezeigt. Eingegebene Schlüsselunterwörter können ausgeblendet werden, indem Sie auf das graue Dreieck links neben dem Hauptschlüsselwort klicken. Und um sie wieder anzuzeigen, klicken Sie einfach erneut auf dieses Dreieck. So können wichtige Teilwörter immer zur Hand sein, wenn sie benötigt werden, und können ausgeblendet werden, wenn sie nicht benötigt werden.

Wie oben erwähnt, gibt es noch eine andere Möglichkeit, Schlüsselwörter zu vergeben. Ich persönlich verwende es, wenn ich Fotos habe, für die möglicherweise ein oder mehrere bestimmte Schlüsselwörter erforderlich sind, die jedoch alle getrennt sind. Wenn sie nebeneinander lägen, wäre es schließlich nicht schwierig, sie zusammen auszuwählen und auf das entsprechende Schlüsselwort im Bedienfeld „Schlüsselwortliste“ zu ziehen oder umgekehrt dieses Wort auf eines der ausgewählten Fotos zu ziehen. Wenn Sie jedoch die gesamte Sammlung durchsuchen und den verschiedenen Bildern ein Schlüsselwort zuweisen, ist das Painter-Tool (Sprayer) für diesen Zweck am besten geeignet, mit dem Sie Schlüsselwörter über Fotos "sprühen" können (es ist in einer Rasteransicht am unteren Rand verfügbar Symbolleiste und sieht aus wie eine Dose Sprühfarbe ). Klicken Sie also auf das Painter-Werkzeug, um es auszuwählen, wie im Bild links gezeigt.

Sobald Sie das Painter-Tool aktivieren, erscheint daneben ein Popup-Menü, aus dem Sie ein Sprühelement auswählen können. Wählen Sie in diesem Menü Schlüsselwörter aus, und rechts neben diesem Menü wird ein Textfeld angezeigt, in das Sie ein oder mehrere Schlüsselwörter eingeben können, die auf Fotos gesprüht werden sollen, wie in der Abbildung links gezeigt. Die hier gezeigte Maine-Bildersammlung enthält beispielsweise neun Fotografien von Booten. Geben Sie also das Schlüsselwort Boats ein und drücken Sie die Eingabetaste (Macintosh) oder die Eingabetaste (Windows). Dieses Schlüsselwort wird nun dem Painter-Tool zugewiesen.

Nachdem das Schlüsselwort in das Painter-Tool geladen wurde, klicken Sie auf das Foto der aus Ihrer Sammlung ausgewählten Boote. Dies bewirkt Folgendes: Zuerst erscheint auf dem Bildschirm eine Meldung über die Zuweisung des Schlüsselworts Boats, wie in der Abbildung gezeigt; Zweitens nimmt der Cursor die Form eines Radiergummis an. Wenn Sie also erneut auf dasselbe Foto klicken, wird das ihm zugewiesene Wort gelöscht. und drittens, wenn Sie dieses Foto auswählen und sich das Stichwortlisten-Bedienfeld in der rechten Seitenleiste ansehen, sehen Sie das Stichwort „Boote“, mit dem dieses Foto getaggt ist, zusammen mit anderen Stichwörtern, die ihm während des Imports in Lightroom zugewiesen wurden. Gehen Sie nun die restlichen Fotos in Ihrer Sammlung durch, und sobald Sie ein Boot auf dem Bild sehen, klicken Sie mit dem Painter-Werkzeug darauf. Wenn Sie dabei die Maustaste gedrückt halten, können Sie das Stichwort über mehrere Fotos sprühen.
Tipp: Sprühen Sie ein paar Keywords ein
Um mehrere Schlüsselwörter mit dem Painter-Tool zuzuweisen, trennen Sie sie einfach durch ein Komma im Textfeld in der Symbolleiste.
Und Abflüsse sind ein entscheidender Moment beim Beladen. Auch wenn Ihre Arbeit hervorragend ist, aber die Keywords schlecht gewählt sind, werden Sie keine Verkäufe sehen. Keywords lassen sich zum Glück immer bearbeiten, aber um keine Doppelarbeit zu machen, ist es besser, gleich alles gleich zu erledigen.
Nützliche Programme
Anstatt Ihre eigenen Stock-Keywords zu erfinden, ist es einfacher, sie von anderen zu leihen. Um anhand ähnlicher Werke schnell Stichwörter zu sammeln, gibt es mehrere interessante Dienste.
- http://www.arcurs.com/keywording/ - eine großartige Lösung des bekanntesten Stock-Fotografen Yuri Arkurs. Geben Sie das Hauptschlüsselwort in das Suchfeld ein und wählen Sie alle aus, die Ihrem ähnlich sind. Als nächstes generiert das Programm für Sie eine Liste aller Schlüsselwörter aus diesen Bildern mit Sortierungen und anderen Dingen.
- Keyword-Vorschlagstool von der .com-Fotobank. Dabei handelt es sich um ein spezielles Tool zur Auswahl und Sortierung von Schlagworten nach Trends und ähnlichen Arbeiten, auf das nach bestandener Autorenprüfung eine Fotobank zugreift.
So wählen Sie Schlüsselwörter für eine Fotobank aus
Der Erfolg des Bildverkaufs hängt nicht nur von der Qualität ab, sondern auch von Keywords. Richtig gewählt, gelingen mehr.
Die Auswahl von Schlüsselwörtern ist nicht einfach, aber notwendig. Es gibt ein paar Tipps, die Ihnen helfen, damit umzugehen.
- Bei der Auswahl von Schlüsselwörtern müssen Sie sich vorstellen, wie ein Käufer denkt, der nach einem bestimmten Bild sucht. Auf dieser Grundlage müssen Sie Wörter auswählen, die zum Bild passen.
- Schlüsselwörter sollten jeweils mindestens 20 sein. Wenn Sie eine Reihe ähnlicher Aufnahmen zum Verkauf anbieten, sollten Sie Ihre Keywords diversifizieren.
- Sie müssen sich für jedes Bild einen Originaltitel einfallen lassen. Es ist wichtig, dass der Titel korrekt ist.
- Auch wenn ein Keyword beliebt ist, fügen Sie es der Liste nicht hinzu, wenn es nicht gut zu passt.
- Wenn es ein Modell gibt, müssen Sie detailliert beschreiben, welche Funktionen es hat. Sie sollten auch die Emotionen erwähnen, die das Bild hervorruft.
- Wenn Ihnen nicht genug Worte einfallen, können Sie dafür spezielle Dienste nutzen. Sie sind nützlich für diejenigen, die kein Englisch sprechen oder nur schlechte Englischkenntnisse haben. Auf einigen können sie gegen Bezahlung Schlüsselwörter für das Bild auswählen.
Das Vorhandensein von Empfehlungen bedeutet nicht, dass sie unbedingt verwendet werden sollten. Jedes Bild erfordert einen individuellen Ansatz, daher müssen Sie seine Merkmale berücksichtigen und nur die Tipps anwenden, die angemessen erscheinen.
Schlüsselwörter können ein oder mehrere Wörter enthalten. Es ist jedoch unerwünscht, komplexe Ausdrücke zu verwenden, da sie selten bei der Suche eingegeben werden. Es ist besser, die Definition in kürzere und einfachere aufzuteilen.
Bei der Beschreibung des abgebildeten Objekts lohnt es sich, zunächst allgemeine Konzepte zu verwenden und diese schrittweise zu konkretisieren.
Jedes Bild benötigt Schlüsselwörter, mit denen Sie:
- Beschreiben Sie Personen oder die markantesten Objekte auf . Jene Objekte, die keine wichtige Rolle spielen, können nicht charakterisiert werden.
- Wählen Sie den Namen der Situation oder des Prozesses, der sich im Bild widerspiegelt.
- Beschreiben Sie die Erfahrungen, die den abgebildeten Personen innewohnen, oder die Emotionen, die beim Betrachten entstehen.
- Nennen Sie die Konzepte, die mit diesem Bild durch Assoziationen in Verbindung gebracht werden können.
Bei der Auswahl von Schlüsselwörtern für müssen Sie die folgenden Kategorien von Konzepten verwenden:
- Die Art des Bildes oder Genres, in dem es gemacht wurde. Es kann ein Porträt, ein Akt, ein Makro usw. sein.
- Farbmerkmale. In diesem Fall werden unter den Schlüsselwörtern die Farben genannt, die im Bild vorherrschen.
- Wenn Sie Personen beschreiben, können Sie deren Geschlecht, Alterskategorie, Nationalität, Anzahl und Merkmale der Platzierung im Raum angeben.
- Wenn Sie eine berufliche Tätigkeit auf dem Bild darstellen, sollten Sie angeben, um welche Art von Beruf es sich handelt.
- Standortmerkmale. Diese Kategorie umfasst sowohl groß angelegte Konzepte wie Land und Stadt als auch detailliertere.
- Die Natur. Bei der Beschreibung von Vertretern der Flora und Fauna ist anzugeben, zu welcher Klasse, Art und Familie sie gehören.
- Eine Zeitperiode. Diese Kategorie umfasst Jahreszeiten, Tageszeit.
- Merkmale des Drehvorgangs. Manchmal ist es nicht unangebracht zu notieren, welche Technik verwendet wurde, die Art der Ausrüstung, Beleuchtungsmerkmale, Kompositionen, Verschlusszeiten usw.
Es gibt auch Regeln, nach denen Sie Schlüsselwörter aufschreiben müssen.
- Beim Schreiben von Substantiven ist es wünschenswert, den Nominativ und den Singular zu verwenden.
- Verben müssen im Infinitiv stehen.
- Adjektive und Ordnungszahlen werden im Singular, Maskulinum und Nominativ verwendet.
- Zahlen müssen in Worten geschrieben werden.
- Es können auch vollständige Namen und Abkürzungen verwendet werden.
Bei der Zusammenarbeit mit ausländischen Fotobanken benötigen Sie Keywords und Bildtitel in englischer Sprache.
Wenn es keine Schneider gäbe, sagen Sie mir: Wie würden Sie zwischen Serviceabteilungen unterscheiden?
Kosma Prutkow
Einführung
Die Ordnung zwischen Tausenden von Bildern wiederherzustellen, ist eine Aufgabe, vor der früher oder später jeder Fotograf steht. Für Profis ist es schärfer, für einen Amateur, der für sich selbst schießt, ist es etwas weniger scharf. Aber dennoch möchte jeder von uns, dass Kontrolle und Ordnung in der tobenden Vielfalt unserer Bilder im Inneren herrschen.
Schnelle und genaue Suche. Eine Auswahl von Fotografien zu einem bestimmten Thema. Speicherung und Sicherung. Hier ist eine beispielhafte Reihe von Problemen, die angegangen werden müssen. Ich habe dieses Thema teilweise in dem Artikel angesprochen. Natürlich gibt es keine Einheitslösung, aber auch die Arbeitsabläufe variieren.
In Sachen Katalogisierung und Suche nach Fotografien gibt es angesichts von Fotobanken ein würdiges Beispiel. Da sprechen wir nicht von Tausenden, sondern von Millionen von Bildern, und die Fähigkeit eines Kunden, das gewünschte Bild zu finden, ist eine Frage des Geldes und des Wettbewerbs. Wer mit Microstocks arbeitet, kennt alle Vor- und Nachteile der Verschlagwortung aus erster Hand, denn sie treiben bis zu 50 Stichwörter in ein Foto, und das oft in einer anderen Sprache als der eigenen!

Als ich meinem Freund von Fotobanken und ihrer unglaublichen globalen Reichweite erzählte, als Veranschaulichung der Idee, dass „dort alles zu finden ist“, wurde die Bitte geäußert „zum Beispiel ein Schlüssel für 17!“. Wenige Minuten später war das gewünschte Bild auf Dreams gefunden! Oder zum Beispiel "eine Blondine in einem roten Kleid telefoniert" ...
Schlüsselwörter sind der Mechanismus, durch den eine solche Präzision und Flexibilität erreicht wird. Vielleicht ist dies der Mechanismus, den Sie brauchen, um Ihre Aufnahmen zu organisieren, egal ob Sie ein Profi oder ein Amateur sind. Und wenn Sie mit Fotobanken arbeiten, verwenden Sie bereits Schlüsselwörter in Ihren Fotos, und vielleicht hilft Ihnen dieser Artikel dabei, die Verschlagwortung in Lightroom komfortabler zu gestalten.
Keywording-Konzept
Die Verwendung von Schlüsselwörtern ist ein ganzes Konzept. Leider gibt es auf Russisch nur wenige Informationen dazu, aber wenn Sie Englisch sprechen oder vor maschineller Übersetzung nicht zurückschrecken, dann finden Sie auf der Website www.controledvocabulary.com eine Reihe interessanter Materialien zu diesem Thema.
Eine nützliche Taktik für die Verschlagwortung ist das Beantworten von Fragen wer, was, warum, wann, wo und wie für dein Foto. Natürlich werden für eine bestimmte Aufnahme möglicherweise nicht alle Antworten benötigt, aber wenn Sie sie vor Augen haben, verpassen Sie nichts Wichtiges.
Lassen Sie uns ein bestimmtes Foto machen, derselbe Bagger aus dem letzten Beitrag.

Welche Schlüsselwörter können für diesen Schnappschuss festgelegt werden?
Meine Version, Stichworte:
Bagger, Steinbruch, Steine, Kabel, Wolken
Mineralien, Ressourcen, Bergbau
riesig, gelb, Raupe
Wenn Sie ein Bild für Fotobanken vorbereiten, kann die Liste der Wörter natürlich um einige Synonyme erweitert werden. Die Wörter müssen auch ins Englische übersetzt werden.
Schlüsselwörter in Lightroom
Schlüsselworthierarchie
Die Verschlagwortung in Lightroom hat eine Reihe interessanter Funktionen. Einer davon ist Stichworthierarchie. Wenn Sie also sorgfältig Schlüsselwörter für alle Ihre Fotos vorgeben, werden sich mit der Zeit viele Wörter ansammeln. Die Keyword-Liste wird riesig und unlesbar.
Angenommen, Sie möchten alle Ihre Freunde in Ihre Fotos aufnehmen – eine großartige Idee. Aber bei der nächsten Zuschreibung haben Sie vergessen, wie Sie Ihren Freund registriert haben ... Dima, Trifonov, Dmitry Mikhailovich? Das Durchsuchen einer langen Schlüsselwortliste auf der Suche nach dem richtigen Wort wird mühsam sein. Der Ausweg in dieser Situation besteht darin, die Schlüsselwörter hierarchisch anzuordnen.
Mit Lightroom können Sie verschachtelte Schlüsselwortlisten erstellen. Lassen Sie uns die folgende Struktur erstellen:
Personen
Freunde
Andreas
Grischa
Dima
Oksana
Personen
Alexander Wassiljew
Konstantin Kinchev
Wie Sie sehen können, habe ich eine Kategorie erstellt Personen, wo ich zwei Kategorien platziert habe Freunde und Personen. BEI Personen Ich werde verschiedene berühmte Persönlichkeiten platzieren, und in Freunde Persönlichkeiten nicht weniger berühmt, aber in einem engen Kreis.

Natürlich können auch andere Keywords ähnlich aufgebaut sein. Wenn Sie zum Beispiel Wildtiere fotografieren, ist es durchaus möglich, dass Sie die Wörter wie folgt strukturieren:
Wilde Tiere
Vögel
Adler
Falke
Eule
Säugetiere
Insekten
Diese Organisation ermöglicht es Ihnen, die Schlüsselwörter zu ordnen. Jetzt sortiere ich die Fotos nach einem weiteren Schnaps und öffne den Abschnitt Stichwortliste die Gruppe erweitern Freunde Ich wähle Fotos mit einer bestimmten Person aus und ziehe sie alle zusammen auf das richtige Wort! Das war's, diese Fotos sind mit diesem Schlagwort versehen. Mehrdeutigkeit und Verwirrung bei diesem Ansatz werden minimiert.
Wie Sie im Screenshot sehen können, sind meine Kategoriewörter in [eckige Klammern] eingeschlossen, dies geschieht aus ästhetischen Gründen (Ordner werden in Total Commander auf die gleiche Weise hervorgehoben). Darüber hinaus auf diese Weise hervorgehoben die Wörter werden immer ganz oben angezeigt, sonst würden sie unter den Üblichen untergehen Wörter alphabetisch sortiert werden.
Ich schreibe diese Kategoriewörter nicht in Fotos, aber selbst wenn das Wort versehentlich einem Foto zugewiesen wird, wird es beim Exportieren nicht in JPEG gelangen, da ich die Eigenschaften dieser Wörter deaktiviert habe Beim Export einschließen.

Indem wir die Wörter in einer Hierarchie anordneten, schufen wir gleichzeitig Kategorien in Ihrem Fotoarchiv. Nach dem Zusammenführen bestimmter Keywords in einem "Ordner" Freunde Wir können den Mauszeiger über diesen „Ordner“ bewegen und sehen, dass rechts davon eine Pfeilschaltfläche erscheint. Wenn Sie darauf klicken, erhalten wir alle Fotos mit Freunden!

Ich werde auf diesen Punkt noch einmal eingehen. Ich habe das Schlüsselwort nicht in die Fotos geschrieben Freunde, aber ich habe eine Reihe von Wörtern innerhalb dieses Wortes kombiniert. Als Ergebnis bekam ich die Möglichkeit, Fotos aus dieser Kategorie auszuwählen! Das funktioniert auch bei der Suche, wir geben das Wort "Freunde" ein und erhalten die gewünschten Fotos.
Durch den Aufbau einer Keyword-Hierarchie in Lightroom erhalten wir also eine bequeme und natürliche Kategoriestruktur! Es könnte Friends, Wildlife oder Wedding sein, je nachdem, was Sie fotografieren.
Schlüsselworteigenschaften in Lightroom
Klicken Sie mit der rechten Maustaste auf ein beliebiges Wort in der Liste Stichwortliste und im Kontextmenü auswählen Stichwort-Tag bearbeiten(einfacher - Doppelklick auf das Wort). Das Fenster mit den Keyword-Eigenschaften wird geöffnet:

Auf dem Feld Stichwort-Tag das Wort selbst wird geschrieben. Hier kann korrigiert werden, wenn sich beispielsweise ein Fehler eingeschlichen hat.
Unten ist das Feld Synonyme. Mit Synonymen in Lightroom können Sie mehrere Schlüsselwörter gleichzeitig eingeben, indem Sie ein Wort in ein Foto eingeben. Dies kann praktisch sein, wenn Sie die Verschlagwortung nicht für sich selbst, sondern für Kunden durchführen. Da Sie nicht sicher sein können, nach welchem Wort gesucht wird, ist es sinnvoll, alle möglichen Optionen einzugeben. Der Screenshot zeigt, dass ich ein Schlüsselwort erstellt habe Regen und schrieb in seinen Synonymen die Wörter Dusche und Niederschlag.
Ordnen Sie nun den Fotos ein Wort zu Regen, ich kann sie anhand von Wörtern finden Regen, Platzregen oder Niederschlag.
Unten sind drei Kontrollkästchen:
Beim Export einschließen– dieses Wort in den Export aufnehmen (bedeutet, was in den Export JPEG, TIFF, PSD usw. geschrieben wird).
Container-Schlüsselwörter exportieren– Wörter höherer Kategorie exportieren (ggf Eule gehört zur Kategorie Vögel dann Vögel wird automatisch hinzugefügt). Beim Exportieren muss die Option aktiviert sein Schlüsselwörter als Lightroom-Hierarchie schreiben im Abschnitt Metadaten.
Synonyme exportieren– Synonyme in den Export aufnehmen.
Was geben uns all diese Eigenschaften? Mir persönlich haben die Synonyme irgendwie nicht gefallen, ich gebe lieber alle Wörter manuell ein. Es stellt sich genauer heraus, weit davon entfernt, immer dort zu sein, wo das Wort sichtbar ist Regen muss vorhanden sein u Dusche.
Wenn Sie Kategoriewörter (mit Schlüsselwörtern) als normale Schlüsselwörter verwenden, deaktivieren Sie deren Eigenschaften Beim Export einschließen es macht keinen Sinn. Sie können die Option deaktivieren Container-Schlüsselwörter exportieren in verschachtelten Wörtern, wenn Sie übergeordnete Wörter manuell hinzufügen möchten. Andernfalls werden Kategorien automatisch hinzugefügt, wenn Sie ein untergeordnetes Wort eingeben (write Eule, Vögel automatisch hinzugefügt).
Verschlagwortungspanel
Oben Tafel Stichwortliste es gibt eine Tafel Verschlagwortung, und es besteht aus drei Abschnitten: Keyword-Tags, Keyword-Vorschläge und Stichwortsatz.

Ganz oben Stichwort-Tags, die Schlagworte des ausgewählten Fotos werden angezeigt, außerdem gibt es ein Eingabefeld. Sie können im englischen Layout Strg + K drücken, und es wird durch Blinken des Cursors aktiviert und fordert Sie auf, ein Wort über die Tastatur einzugeben.
Default Stichwort-Tags im Modus angezeigt Schlüsselwörter eingeben, in diesem Modus ist es praktisch, Wörter einzugeben sowie sie zu kopieren und einzufügen, sodass Sie eine beliebige Anzahl von Wörtern übertragen können. In diesem Modus werden jedoch keine Synonyme und Kategoriewörter angezeigt.
Wenn Sie Synonyme verwenden oder Kategoriewörter in den Export aufnehmen, können Sie dieses Fenster auf umschalten Wird exportieren(wie im Screenshot). Dann wird alles angezeigt, was in die Exportdatei gelangt.
Dritter Modus Schlüsselwörter & Inhaltsschlüsselwörter zeigt Wörter und Kategoriewörter der obersten Ebene an. In diesen Modi können Sie keine Schlüsselwörter kopieren und einfügen.
Werfen wir einen Blick auf die verbleibenden Bereiche des Stichwörter-Bedienfelds.
Stichwortvorschläge ist eine Reihe von Wörtern, die Ihnen Lightroom basierend auf einigen seiner Vermutungen zur schnellen Eingabe anbietet. Da bis 2009 die künstliche Intelligenz noch nicht erfunden ist (wie lange können wir noch warten!), können Sie dieses Panel getrost aufrollen, es wird wenig Nutzen bringen.
Stichwortsatz- ein Satz von 9 Wörtern, die Sie selbst festlegen können. Standardmäßig werden die Sets Hochzeit, Portrait, Outdoor erstellt. Manchmal ist es praktisch, dieses Bedienfeld im Modus zu verwenden Aktuelle Schlüsselwörter- Zeigt die zuletzt verwendeten Wörter an.
Um ein Wort zu einem Foto aus diesem Satz hinzuzufügen, müssen Sie es nur mit der Maus anklicken, um das Wort zu entfernen, klicken Sie erneut darauf. Es gibt eine großartige Möglichkeit, Wörter über die Tastatur einzugeben. Drücken Sie Alt und Sie sehen die Zahlen neben den Wörtern, deren Anordnung den Nummernblock der Tastatur wiederholt.

Drücken Sie mit der linken Hand Alt, und mit der rechten Hand fahren wir die erforderlichen Wörter mit Zahlen ein.
Schlüsselwörter interne Verwendung
Ich habe über diese Idee von Akry im Artikel Beschleunigung von Lightroom gelesen, im Allgemeinen hat er sehr interessante Artikel und nicht nur über Lightroom, ich empfehle es jedem.
Also die Idee. Da es möglich ist, Tags zu erstellen, die nicht exportiert werden, erhalten wir proprietäre Tags! Dies ist fast ein vollständiges Analogon der Sammlungen in Lightroom. Beispielsweise können wir mehrere Service-Tags eingeben: #HDR, #Panorama. Und markiere sie mit der entsprechenden Bilderserie. Nachdem wir im Sommer viele Panoramen und Aufnahmen mit Belichtungsreihen gemacht haben, können wir an langen Winterabenden mit dem Zusammenbau beginnen. Um die erforderlichen Bilder zu erhalten, müssen wir nur auf die Liste verweisen Stichwortliste:

So können wir ganz einfach alle HDR-Fotos aus unserem Katalog abrufen und über die Suche die Auswahl auf beliebige Ordner einschränken. Wenn Sie beispielsweise den Ordner für das aktuelle Jahr auswählen und nach dem Wort HDR suchen, erhalten Sie alle Serien, die in diesem Jahr erstellt wurden.
Sie können eine intelligente Sammlung erstellen, die automatisch HDR-Bilder sammelt:

Generell sind solche Service-Tags sehr breit einsetzbar. Hier sind ein paar Ideen:
#Privatgelände- für besondere Aufnahmen.
#Stillleben- für Bilder der Kategorie ich und meine Freunde, um nicht zwischen hochkünstlerischen Meisterwerken zu stören
#Prüfen- für Testaufnahmen (Matrixtests auf Staub und Rauschen, Objektive auf Schärfe und Aberration).
Und dergleichen, je nach Bedarf und Vorstellungskraft.
Schlüsselwörter exportieren und importieren
Mit Lightroom können Sie Ihre erstellte Stichworthierarchie als Textdatei exportieren.
Wählen Sie im Menü Metadaten den Befehl aus Schlüsselwörter exportieren… um eine Datei zu erstellen.

Das Dateiformat ist sehr einfach. Die Hierarchie wird durch Tabulatoreinzüge festgelegt, nicht exportierte Wörter werden in [eckige Klammern] eingeschlossen, Synonyme in (geschweifte) Klammern.

Somit ist es möglich, die erstellte Wortdatenbank von einem Verzeichnis in ein anderes zu übertragen. Außerdem können Sie die gesamte Liste der Wörter anzeigen, um sie versehentlich zu deaktivieren Beim Export einschließen diese Wörter werden in [eckige Klammern] eingeschlossen.
Vor allem aber ermöglicht Ihnen der Import, spezielle Wörterbücher für die Verschlagwortung zu verwenden. Beispielsweise bietet www.controledvocabulary.com ein englisches Wörterbuch für Lightroom für 70 US-Dollar an. Ich denke, das ist eine gute Sache, obwohl ich es selbst noch nicht ausprobiert habe.
Zweck der Schlüsselwörter
Betrachten wir abschließend den Zweck von Schlüsselwörtern anhand eines konkreten Beispiels. Wenden wir uns zur Veranschaulichung noch einmal den Karrieren zu.
Ich habe drei Arten von Fotos aus dem Steinbruch. Das sind Bilder von einem riesigen Bagger, die habe ich mit Belichtungsreihen aufgenommen, damit ich später mal mit HDR experimentieren konnte, eine Bilderserie für Panoramen und Bilder meiner Freundin Zhenya Salienko, die mir tatsächlich den Steinbruch gezeigt hat.
Nachdem ich schlechte Aufnahmen überprüft und gelöscht hatte, kombinierte ich alle Serien (HDR und Panoramen) zu Stapeln. Es waren 21 Fotos.

Bevor Sie Schlüsselwörter zuweisen, müssen Sie alle Stapel erweitern. Andernfalls werden die Wörter nur den obersten Fotos aus den Stapeln zugewiesen.
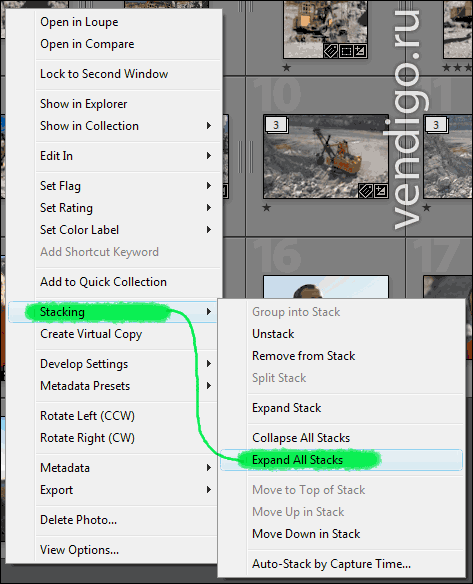
Ich beginne mit allgemeinen Worten. Ich möchte das Wort "Steinbruch" in alle Bilder schreiben. Dazu wähle ich alle Bilder im Grid-Modus (Miniaturansicht) und im Panel aus Verschlagwortung Geben Sie "Steinbruch" ein. So kreiere ich ein neues Wort (ich habe vorher keine Karriere gedreht) und schreibe es in alle ausgewählten Bilder vor. Hier endeten die gemeinsamen Worte.
Als nächstes wähle ich mit meinem Freund Rahmen aus (er ist leicht an seinem leuchtend orangefarbenen T-Shirt zu erkennen) und öffne das Panel Stichwortliste. Ich erweitere die Tags People -> Friends und finde das Stichwort mit meinen Augen Salienko. Dann ziehe ich alle Thumbnails auf dieses Wort. Wenn sich der Cursor auf einem Wort befindet, wird es hervorgehoben, sodass es kaum zu übersehen ist. Umgang mit Partner...
Dann wähle ich alle HDR-Serien des Baggers aus und ziehe sie auf mein #HDR-Utility-Tag. Und ich ziehe Bilder für Panoramen auf das Tag #Panorama.
Fotos mit meinem Freund brauche ich nicht im Detail zu beschreiben, zwei Worte Werdegang und Salienko, genug. Schnappschüsse zukünftiger Panoramen, enthalten Tags #Panorama und Werdegang und das reicht ihnen auch. Wenn das Panorama gesammelt ist, kann es detaillierter beschrieben werden.
Es gibt Bilder vom Bagger. Ich öffne jedes Bild, das mir gefällt, auf dem gesamten Bildschirm und im Panel Verschlagwortung Ich fange an zu tippen. Ich habe mir diese ausgesucht: gelb, steine, steinbruch, riesig, mineralien, rohstoffe, bagger.
Dann muss ich diese Wörter auf alle anderen Baggeraufnahmen kopieren. Dazu wähle ich die gewünschten Bilder mit Shift oder Strg aus und achte darauf, dass das Schlüsselbild heller hervorgehoben wird als die anderen (zur Sicherheit können Sie auch ohne Strg am Ende mit der Maus klicken). Dann drücke ich auf den Knopf Metadaten synchronisieren unten auf der rechten Seite.

Ein Fenster zur Auswahl der zu synchronisierenden Felder wird geöffnet. In diesem Fall können Sie nur Schlüsselwörter auswählen oder auf Alle markieren klicken (da hier alle Metadaten, Autor, Copyright usw. gleich sind).
Dann drücke ich die Taste und alle Schlagworte aus dem aktuellen Foto werden kopiert.

Danach muss noch die Beschreibung für einige Fotos geklärt werden und die Schlüsselwörter werden fertiggestellt.
Ich hoffe, der Artikel hat Sie nicht überfordert, er hat sich als zu umfangreich herausgestellt. Wenn Sie Fragen haben, fragen Sie bitte.
Abfassung Schlüsselwörter für Ihre Bilder ist ein wichtiger Punkt bei der Arbeit mit Fotobanken. Schließlich suchen Käufer mit Hilfe dieser Wörter nach Fotos. Der Prozess selbst nimmt nur wenig Zeit in Anspruch, und eine sorgfältige Zusammenstellung der Schlüsselwörter wird die Anzahl Ihrer Verkäufe erhöhen.
Üblicherweise treten Schwierigkeiten nur zu Beginn der Arbeit mit Fotobanken auf. Wenn Sie lernen, wie man Schlüsselwörter richtig schreibt, wird es sehr wenig Zeit in Anspruch nehmen. Wenn Sie ein Motiv fotografieren, läuft der Zuordnungsprozess darauf hinaus, Schlüsselwörter von einem Bild auf ein anderes zu kopieren und mehrere neue Wörter hinzuzufügen.
Keywords sollten also nur auf Englisch geschrieben und durch Kommas getrennt werden. Die empfohlene Menge liegt bei etwa 30 Stück, aber nicht weniger als sieben und am besten nicht mehr als 50.
Betrachten Sie die Hauptobjekte Ihres Fotos und den Hintergrund (falls er einen wesentlichen Teil des Bildes einnimmt) und beantworten Sie sich die folgenden Fragen: Wer? Die? Wie? Was macht? Was? Die? Wo? Wann? Wie? Darüber hinaus ist es wünschenswert, Synonyme zu verwenden. Es ist nicht notwendig, die Fragen genau zu beantworten, es reicht aus, das Wort anzugeben, das die Handlung im Bild näher beschreibt.
Nehmen wir als Beispiel ein Foto:
Insgesamt haben wir die folgenden Keywords erhalten: Frauen, Person, Mensch, Frau, Menschen, schön, Sinnlichkeit, Erwachsener, eins, ausruhen, Entspannung, Sonnenbaden, entspannen, Sonnenbrand, Bräune, Strand, Meer, Wasser, Körper, Felsen , welle, wolke, himmel, sand, sommer, urlaub, reisen, reise, reise
Verwenden Sie ein Online-Wörterbuch www.multitran.ru, das dabei hilft, Synonyme für Wörter zu bestimmen, sowie einen Online-Übersetzer www.translate.ru Beschreibungen schreiben.
Wichtig!
Nimm es als Regel stets Schlüsselwörter direkt in Photoshop in eine Bilddatei (EXIF/IPTC) schreiben. Dadurch wird es für Sie viel einfacher, hochgeladene Fotos zuzuordnen. Gehen Sie dazu in das Untermenü Dateiinformation, Speisekarte Datei.

und enthalten einen Titel, eine Beschreibung und Schlüsselwörter. Das Eingabeformular unterscheidet sich von der Photoshop-Version. Neuere Versionen von Photoshop ändern sich automatisch in der Box Schlüsselwörter Komma zu Semikolon, aber auf der Seite von Fotobanken erscheinen Schlüsselwörter durch Kommas getrennt.

Nach dem Hochladen des Fotos in die Fotodatenbank werden die Schlagworte und Beschreibungen automatisch in das Eingabefeld eingefügt, Sie müssen nur noch die Kategorien auswählen.
