What is good about Android? First of all, the appearance of this system can be changed to your taste and color: themes, icons, color schemes, and, of course, fonts. But, by default, Android lacks the ability to make any major visual changes to the system. In this article, we will tell you about ways to change the system font on an Android smartphone or tablet.
Particularly advanced Threshbox readers may claim that they can easily change the font on their smartphones or tablets without resorting to any manipulation from the outside. And they will be right. Branded shells of some manufacturers of Android devices allow you to make changes to fonts through the settings of the system itself. For example, HTC, Samsung and LG offer this feature and have the corresponding option in their shell settings. Moreover, you can not only choose a font from the existing set, but also download any other from the Internet.
If you are not as lucky as the owners of smartphones from Samsung and LG, you have stock Android or your shell does not support changing fonts, you can use one of the methods described in this article.
Attention! Further actions you perform at your own peril and risk. The editors of the Treshbox website are not responsible for the "bricking" of your devices.
How to change font using launcher
This method is the simplest and safest. As a rule, third-party launchers can do much more than just change the font. They allow you to change the appearance of Android beyond recognition. However, not all shells have the option to change the font. For the most part, launchers can install the font that comes with the theme package. For example, there is such an opportunity in and .Additional options for replacing the font are also present in, which suggests changing its style to one of the variants of the Roboto family. True, changing the system font in this way to a radically different type will not work.


GO Launcher is perhaps the most functional among the other launchers in this matter. It can change the font to any other found on the device.



As for, unfortunately, there is no possibility to change the font in this shell.
It is worth noting that launchers are able to change fonts within their shell, while some interface elements remain unchanged, for example, the font of the system settings window, notification bar, or any other service information. If you need deeper system changes, then you can not do without special applications.
How to change font using apps
Among the many programs on Google Play with which you can change Android system fonts, iFont is one of the most popular. The application allows you to download and install your favorite font in a couple of clicks. All you need to do is select it from the catalog or use the search.


One of the key benefits of iFont is the ability to select a font by language with preview and comparison. There are relatively few fonts in the application itself, but you can upload your own fonts here. The selection with Cyrillic is not bad. There are several beautiful cursive fonts and even one of the Old Church Slavonic type.
IFont easily copes not only with system files, but also with individual applications, allowing you to install custom fonts for them, change styles and colors for each one individually.



The procedure for changing the font in iFont for most devices requires, however, on some proprietary firmware, for example, from Samsung, Huawei and other manufacturers, you can do without ROOT. In any case, before making changes, the program always creates a backup copy of the system fonts on the memory card. So you can revert all changes to their original state.


FontFix is another Android system font replacement app with a nice interface. The program downloads them from three sources: Google Fonts, Font Squirrel and DaFont. And this is more than 4 thousand different fonts available for free for your smartphone.


The application allows you to sort fonts by tags and popularity. However, there is no search filtering by language. Therefore, finding a font with Cyrillic support you like is a rather difficult task. In addition to the online database, you can also upload your own fonts to the program.



Like the previous application, FontFix supports two methods of installing fonts - using ROOT access (for most devices) and on smartphones whose skins have FlipFont, which allows you to change the font without ROOT rights (Samsung, HTC).
In general, the main and, perhaps, the only advantage of FontFix is the number of fonts available for download. Otherwise, this application is slightly inferior in terms of functionality to iFont.
How to change system fonts on Android manually
This method is suitable for enthusiasts who are not afraid to experiment with their device. A prerequisite for performing this operation is the presence of ROOT rights in order to be able to modify system files on Android. In fact, changing the font manually is not so difficult as it might seem at first glance. The main thing is to understand what changes you are making and follow the instructions clearly.The Android system uses the Roboto family fonts, which are located along the path /system/fonts:
- Roboto-Regular.ttf
- Roboto-Italic.ttf
- Roboto-Bold.ttf
- Roboto-BoldItalic.ttf
So, for the font change procedure, you will need any file manager that can work with system files and a pre-prepared TrueType Font format font (with the .ttf extension) that you want to install. For example, the file manager on a smartphone running Android 4.4.2 and the lobster.ttf font were used.
- Go to folder /system/fonts, find the system font Roboto-Regular.ttf and first make a copy or rename it, for example, to Roboto-Regular.ttf.old.


They are divided into two categories:
- to create new headsets;
- for quick search and selection of the desired font for a particular project.
Graphists will be interested to know which software is more convenient and faster to design and manage headsets, so we will analyze the most popular software in a professional environment.
The simplest and most well-known program in which it is easy to create not only vector drawings, but also a font. You can draw letters immediately on the working field, or scan (take a picture) of the sketch and circle it with any convenient tool - Bezier curve, Pen, etc. It is important to remember that the number of points should be minimal, otherwise the characters will turn out to be somewhat clumsy (outline can be corrected by taking a special arrow that edits curves).
After all the characters have been drawn, you need to transfer one of them to a new document, click "File" - "Export to ..." and select the font type (True Type, Open Type or Type 1). A window will appear where you need to specify the name of the headset, and leave the rest of the settings the same. In the next window, you need to associate the letter with the corresponding key. Save each character separately and collect them in a shared folder. After that, the font can be installed into the system in the usual way. This program is suitable for creating decorative fonts - for Old Style, chopped, with different styles, the development process is too complicated and lengthy.

Another program for professional work with fonts. If you are creating typefaces for speed reading, which will be used for typing solid text, it is better to use this particular software. As soon as you start FontCreator and create a new file, a settings window will appear: enter the name of the typeface, type of outline (Bold - bold, Regular - standard, Italic - thin) and check the box that prohibits the creation of a free outline.
Next, you will see a table of symbols and English letters (to switch to Cyrillic, click "Insert" - "Symbols" - "OK", select some standard font and change Unicode to Cyrillic). Now it's time to load the prepared letter sketch, use the tools to convert it to curves and export it to .ttf format. Letter drawings can be designed in Adobe Illustrator if desired, and generated in FontCreator.

This program is used to create and edit fonts, as well as save them in the correct format. The working field is adapted for the most accurate work with letters: you can draw them right here, or import an image and draw on it. The design principle is almost the same as in previous programs.

The most famous software among designers who specialize in creating new typefaces. For full-fledged work, you will have to buy a license (the demo version does not allow you to generate the entire alphabet into .ttf format), but designing fonts here is simple and very convenient. Load a pre-stored sketch of letters, trace it (“Tools” - “Background” - “Trace”) and click “File” - “Generate Font”. The program will process all characters at once, which distinguishes it from Corel draw and others. To make the letters beautiful, you can combine the advantages of different applications. For example, draw glyphs in a graphical editor, and export already in FontLab Studio.

Managers
The next type of software exists to manage font sets that are already loaded into the system. When creating, for example, an advertising banner, it is very inconvenient to select typefaces directly in the graphic editor, especially when there are a lot of them. And here managers come to the rescue, which we will discuss below.
Lightweight application that can be run directly from external media. The interface is very simple: on the left you see folders with all available fonts, and on the right, in a large field, examples of writing. You can change the text to your own and see how it looks in different variations and styles.

An interesting program that can select a similar headset. Just take a screenshot of the inscription typed in the font you like and import it into the working field - you will be offered all the similar typefaces that are available in the sets. You can also sort the collections according to a certain attribute, for example, “notched”, “chopped”, “thin”, “handwritten”, etc.

Software that keeps your system from being cluttered with various fonts that you don't plan to use often. Instead of installing, drag the typeface to the FonTemp field and do not close the window until the project is completed - the graphic editor will temporarily display it in the general list.
IMPORTANT. Don't forget to convert the text to curves before exiting the program - otherwise the font will be replaced the next time you open the project.

MyFontbook
An online utility to view installed headsets and sort them by quality criteria. The good thing is that it does not require downloading, installation and storage on some media.
I'm a true typography geek and spend a lot of time researching and experimenting with all sorts of different types of fonts and styles.
In that sense, I also tried to create my own fonts, and I must say that anyone with a little experience can do it.
Here are some of the most well-known (and free) tools for creating fonts yourself.
Fontstruct
Fontstruct is a web application that's a great tool for creating fonts, especially if you're new to it. Users need to register to create fonts, but the GUI is so simple and easy to use that you'll be up and running in no time.
Fontstruct greets users with an MS Paint-like environment where they can use "bricks" which are essentially templates to help create the design of your choice. There are dozens of bricks to choose from, each of which can provide creators with their own unique feature to add to a font.
A few additional basic tools, including an eraser, a line/rectangle tool, and a hand tool, allow you to create fonts accurately and professionally.
Each letter/character, whichever language you choose, has a corresponding "slot" to help you keep track of which characters you've already drawn and those you may have forgotten.
Fontsrtuct contains character models for over 20 different languages.

While creating your masterpiece, Fontsrtuct provides the ability to print and test the result in real time, which is undoubtedly a convenient feature for both novice designers and professionals.

Once your font is ready, you can download it (in TrueType format) and/or share it via the gallery. Here, users can post, vote, and download fonts, creating communities of typography enthusiasts everywhere.
If you prefer desktop apps to create fonts, let's take a look at FontForge: a great free program that allows you to create your own fonts. It is more sophisticated than Fontstruct, and contains a large number of settings and tools.

Users are greeted with a bitmap image of signs and symbols that can be molded and remade to suit the desired design. FontForge is compatible with many different font formats, including TrueType and Opentype.
I would also recommend reading the excellent article by the creators of FontForge, which will help you when creating fonts. There are versions for Windows, Mac, and Linux, however Windows users also need to install Cygwin, which is a free Linux environment for Windows required to run FontForge.

FontForge is definitely worth a try, but before that, play around with Fontstruct to get used to the typographic environment and bring some of your ideas to life.
A lot has been written about type design, especially the history of its creation. We have read about many techniques for creating fonts. But where exactly should you start? If you are a designer or illustrator and this discipline is new to you, where do you start?
We found useful information that we collected from many sources, and decided to put it all together.
1. Start with a brief
Creating a font is a long and painstaking job, so it is very important to have a clear understanding of what this font should be.
Developing a brief will certainly require research and thought. How will your font be used: will it be for a specific project or for personal use? Is there a problem your font would solve? Will your font fit into an array of similar designs? What makes it unique?
There are many options. Fonts can be created, for example, specifically for academic texts or for posters. Only when you know how your font can be used are you ready to start designing.
2. Fundamental choice
There are a number of decisions to keep in mind. Will it be sans-serif or serif? Will it be based on handwriting or will it be more geometric? Will the font be made for text and suitable for long documents? Or maybe it will display text in a creative style and look better in large size?
Clue: It is assumed that the design of sans serif font is more difficult for beginners, since the possibilities of such fonts are more specific.
3. Pitfalls in the early stages
There are several pitfalls:
- You may decide to start by computerizing handwriting, which can be a useful practice exercise. But because handwriting is so individual, your typeface might not do well because of its specificity.
- You should not take existing fonts as a basis. Reworking a font that is already familiar to everyone a little, you will not create a better font and will not develop your skills.
4. Use your hands
There is a lot of material on how to draw fonts with computer programs, but we strongly recommend that you draw it by hand first. Trying to do this on a computer will make your job much more difficult.
Try to create beautiful shapes of the first few letters on paper, and only then start computer work. Subsequent letters can then be constructed from existing shapes, according to key features.
Clue: By hand, you can usually draw smoother, more precise curves. To make it more convenient, don't be afraid to turn the sheet of paper the way you want.
5. What characters to start with

Creating certain characters first can help you style your font. Well, then these characters will be used as guides. Usually “control characters”, as they are called, in Latin are n and o, and capitals are H and O. Often the word adhension is used, which will help test the basic proportions of the font (but, some write this word as adhencion, because the letter s can be very tricky).
6. We transfer the font to the computer
There are many ways to transfer a drawing to a computer. Some recommend tracing programs, but many prefer to do this work manually so that they have full control over the points and shapes.
Many programs need a clear and bright drawing, so once you like your font, circle it with a fine pen and fill in the shapes with a marker.
Clue: If you have processed the drawn font as described above, then you can simply take a photo of the drawing and work with it.
7. Program selection
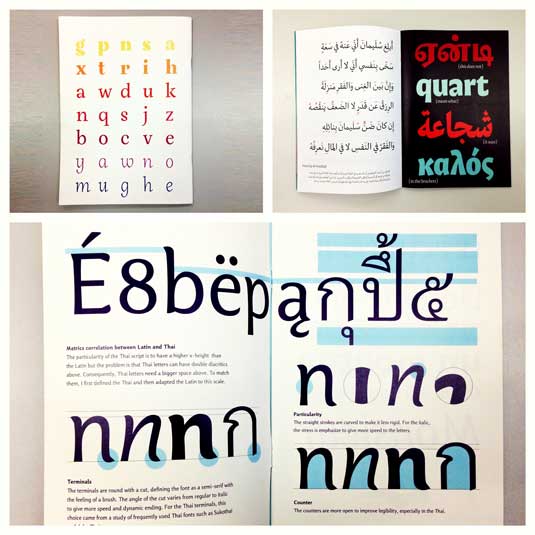
Many designers like to use Adobe Illustrator. For drawing individual shapes and experimenting, it is great. But later it becomes obvious that it is not suitable for creating fonts. You'll want to work with a program that lets you work with letter spacing and create words.
A great program is FontLab Studio, but newer software like Glyphs and Robofont are getting more and more popular. These programs are not cheap, but Glyghs has a “mini” version in the Mac App Store with some missing features, which is not good because those features are important for newbies.
8. Use of programs
Don't forget to position the extreme points of the letter shapes (top, bottom, right, left) to better control the process.
9. Words
When you have finished all the smoothing of the shapes, see how it looks in full text. Make it your goal to analyze how the font looks in a line, paragraph, and so on. And don't wait until you make the whole alphabet.
One of the most popular font design software. Available on Windows and Mac.
The program is available on Windows, has an intuitive interface and is great for beginners.
Another powerful font editor from FontLab that allows you to create new fonts or modify existing ones. Available on Windows and Mac.
This program runs on Windows, Mac, Unix/Linux and has been translated into many languages. It also allows you to create new fonts and edit existing ones.
OpenType font editor, available on Windows and Mac OS X. Quite simple and contains a fair amount of features.
Another free tool with which you can create dot fonts.
A free trial ($9 per font download) online tool that lets you create fonts from handwritten text.
Another online tool (also almost $10 to download) that lets you create a font from handwritten text.
A free and fairly powerful font editor. Great for beginners and those who do not want to spend money on buying programs.
This app is available on iPad and Windows 8. It allows you to create a font from a sketch and edit existing fonts.
Free limited time tool. With it, you can create fonts and download them.
A free online tool that allows you to create TTF and OTF fonts from handwritten text.
There is a free and premium version. The program runs on Windows, Linux, Mac OS X and BSD.
| windows | 835 Kb | home page | download from us |FreewareInstalling fonts "for temporary use" regardless of their location (at least over the network).
The system is not "overloaded" with a large number of permanently installed fonts (besides, it is limited).
When the program is closed (or restarted), the fonts are no longer installed (visible by all programs).
List of Sets and a list of fonts from each set.
Labels for "temporarily off this temporary list" :).
The number of created sets is not limited.
Convenient call from FontMassive (first select the fonts in FM and open the context menu of the list).
Ability to work independently (without the entire FontMassive Pack).
Working with the command line.
Minimize to tray (“to the clock”).

★★★★★
Free Font Renamer
| windows | 650 Kb | home page | download |FreewareProgram for renaming collections of fonts. Usually font files are named abbreviated and it is not entirely clear which one is where. This program can batch rename all files, including subfolders (if we want), returning them to their original names. Free Font Renamer can also remove spaces from font names if needed. All fonts located in the Windows system folder will be ignored.

Nexus Font
| windows | 1.9 Mb | home page | download from us |FreewareManager for managing fonts in the Windows system.
It is possible to display written text using different fonts.
The application supports TrueType, OpenType and Adobe Type1 font formats. NexusFont is also very useful for installing and removing fonts, finding duplicates, renaming and so on. It is also possible to export the preview window as an image.
This is very useful if you need a font to be confirmed by a client or colleagues.
