In order for your work sold, buyers need to find them, and the search is done by keywords. I.e Keywords is one of the important aspects of microstocks. Your task is to prescribe keywords so that they correspond to the image and the needs of buyers as much as possible.
You need to key in English, even if the microstock site has a Russian interface. This, of course, does not apply to originally Russian photo stocks, but even they accept works with keywords in English.
What to write in keywords?
- write a general idea, concept of a picture;
- clarify what is happening in the picture (name of the event or actions)
- list everything that is present in the frame or in the illustration;
- and all synonyms for the desired keyword. If the word can be spelled in different ways, then give all the options (for this, use ABBYY Lingvo)
- the number of people or objects in the image (one, two, three, groups, plenty)
- if there are no people in the image, write nobody.
- specify the time of day (morning, evening, afternoon, night) and season (spring, summer, witnter, autumn, or fall). For objects on a plain background (photo or vector) this is omitted;
- indicate where the shooting was made or where the action takes place in the illustration: indoors (indoors) or outdoors (outdoors);
- enter technical terms. For photographs, these are lighting, shooting points (fisheye, high key), for vector styles (abstract, pattern, color)
- add the phrase white background if the object is on a white background; if the background color is not white, then specify a neutral background or specify a background color.
- add the word cutout or isolated if the object is isolated.
- geographical names of the place, especially if it is world famous;
- the word scenic for landscapes and the word horizon if there is a skyline
For images with people:
- the age group of each person present in the frame.
- gender (men, women, girls, boys)
- ethnic group (Caucasian, Asian, Black Ethnicity, Hispanic, Middle Eastern, multiracial)
- expressed emotions visible in the picture
- pose of the model(s) (sitting, standing, leaning, lying down)
- direction of view - into the camera, up, down, to the side, etc. (looking at camera, looking up, down, sideways)
- full length, waist-length, head portrait, separate part of the body (full length, half length: upper half, lower half, headshot, etc.)
I repeat, use ABBY Lingvo, not just Google Translator. Google will give you one translation, and that one may not be entirely correct in this context. And Lingvo has several. One of them will match what the buyer will request. Such a selection of synonyms, as in this electronic dictionary, no connoisseur will provide. And sometimes it is useful to use slang, which can also be found there.
What should not be written in keywords?
No need to spam! Write what is not in the image. Keywords that are not related to the image are perceived as a form of spam and the work may be rejected. And on some photo stocks, extra keywords only lower the rating of the picture. For example, to the image of a tomato and a cucumber, write the word “salad”, meaning that if you cut them, then this salad will turn out just right.
Keyword Automation
It is sometimes very, very difficult to come up with keywords manually, but you will forget something. Therefore it is worth using keyword services(Most of the time they are free.)
Work keyword service is that you specify two or three words that characterize the image, and the service gives you similar pictures. You click on them, choosing the ones that match yours, after which the keywords are read from them and given to you in a convenient list.
List of keyword services:
- http://www.microstock.ru/cgi-bin/keywords.cgi It uses the IstockPhoto base, the good thing is that the issued list of key English words is given along with the translation into Russian. Very comfortably. In the video tutorial below, I will clearly demonstrate how to work with it.
- http://arcurs.com/keywording/rus/. The principle is the same, you can use the Shutterstock database. There is no translation of words into Russian.
- http://www.saranai.ru/keywords/ also powered by Shutterstock
- https://stocksubmitter.com/ - here you need to download the program and install it on your computer. In my opinion, the most convenient keyword in recent times, it does many routine operations itself. Based on Shutterstock. More details about it in the video tutorial below.
If you have used the service, you should still check that the main keywords are present in the list. If you are not very good with English, you can translate this list of words in the same Google or Yandex translator.
What to do after you have received this list?
The received words must be written in IPTC JPEG file, which is considered when uploading to a photobank and will save you from unnecessary copying.
They are prescribed to the photo itself in JPEG, the vector and video to preview (also in JPEG) using various programs that work with graphics, such as, for example, ACDSee, Adobe Photoshop, Adobe Bridge. They can even be set in the file properties in Windows Explorer (although this is not very convenient)
Here's how it is written in Adobe Photoshop: menu File - File Info ...
Keywords are inserted into the field keywords, plus we fill in the field document title(name) and Description(description).
Stocks have different requirements for the name and description.
Write grammatically simple and correct sentences so that the translation is literate. Remember that in English there is a word order: first a noun, then a verb, then objects and circumstances, so try to write in the same vein even in Russian.
And now the promised video tutorial on automatic selection of keywords. In it, we will touch a little on working with Adobe Bridge, we will analyze how to key on microstock.ru and in the stocksubmitter program.
This page has been shown 136743 times.
When importing photos into Lightroom for the first time, you entered a set of common keywords that can be used to search for all imported photos. But now that you have a collection of selected shots, in just a few minutes you can assign more specific keywords to individual photos to search for them, and thus organize the perfect collection in which you can easily and quickly find the right pictures. And it is not at all difficult to do this, as you can see for yourself by doing the exercise below.
So, you have imported photos and selected the best pictures from them in a separate collection, and now it's time to enter specific keywords to narrow down and simplify the search for the required images. These keywords can be entered in four ways, and so we'll look at each of them separately, pointing out the reasons why you might choose one over the other. In the right area of the sidebars is the Keywording panel. If you click on a photo, its thumbnail image cell will list all the keywords assigned to it so far. Thus, this photo is tagged with one or more keywords, as shown in the figure.

For the photo selected in the previous step, the Keywording panel displays the following three words with which it was marked: Kennebunkport (Kennebunkport), Maine (Maine), Summer (Summer). If you want to enter a more specific keyword, such as Still Water, there is a text field for that, located directly below the listed keywords assigned to this photo. When this field is empty, it displays the message Click here to add keywords. Therefore, you just have to click on this field and enter the keywords Still Water in it. If you need to enter more keywords, separate them with a comma. When finished typing, press the Return key (Macintosh) or Enter key (Windows). As you can see, keywords are entered very simply.

If you need to assign a specific keyword to one of the photos, then the method described above is not very convenient for this purpose. It is best suited for marking up a large number of selected photos. For example, among the photos I imported into Lightroom and shown in the picture on the left, there are a number of shots taken at twilight, so I do the following: I click on the first photo taken at twilight, press the Shift key and click on the last photo taken at dusk at dusk (pressing the Shift key selects all photos between the first and last selected photos). Thus, I chose 60 photos. If you now click in an empty field, enter the keyword Dusk (Twilight) in it and press the Return (Macintosh) or Enter (Windows) key, then all 60 photos will be tagged with this keyword. In a similar way, you can tag multiple photos with the same keyword (or several comma-separated words) in the Keywording panel.

Lightroom 2 introduces a very handy Keyword Suggestions feature that saves time (and mental effort) when creating keywords. It works in the following way. Let's say you enter the keyword Maine in a photo. In this case, Lightroom immediately checks to see if you've tagged previous photos with that keyword, and if so, the three columns of buttons in the Keyword Suggestions area of the Keywording panel list the other keywords assigned to those photos, as shown in the image on the left. If one of the keywords specified in this area is suitable for this tagged photo (or a set of selected photos), then click on it and it will be added automatically - even separated by commas if there are several keywords. In addition, the Keyword Suggestions property is very fast. As you enter keywords, the directions for them are updated automatically. You should like this property.

In addition to the new Keyword Suggestions property, Lightroom 2 provides three more ways to quickly enter keywords. If you click on the Keyword Set drop-down list at the bottom of the Key wording panel and hold down the mouse button, you will have three options: First, load the list of the most recently assigned keywords, as shown on the left side of the picture on the right ; second, download the built-in keyword sets for some general category of photography, such as outdoor (Outdoor Photography), portrait (Portrait Photography) or wedding (Wedding Photography), as shown in the right side of the picture on the right; and third, create and save your own custom sets of keywords appropriate for what you're filming.

If you decide to create your own custom keyword set, select the Edit Set option from the bottom Keyword Set drop-down list in the Keywording panel to open the Edit Keyword Set dialog box. From the top drop-down list of Preset in this window, you can choose to load any of the available presets, taking such a preset as a sample if you wish and deleting some keywords from it and entering others. To do this, use the tab key to go through all the fields of the selected set and correct, if necessary, individual keywords, and when finished, select the Save Current Settings as New Preset option from the Preset drop-down list. Then give your set an appropriate name and click the Change button, and the new custom keyword set will be entered in the Keyword Set drop-down list as shown in the figure below. Now you can download it at any convenient time.



Below the Keywording panel is the Keyword List panel, which in Lightroom 1 was called Keyword Tags (Keyword Descriptors) and located in the left area of the sidebars. This panel contains a master list of all the keywords you've created or embedded in your photos when they were imported into Lightroom. The number to the right of each keyword indicates the number of photos tagged with that keyword. If you click on the arrow that appears to the right of a keyword when the cursor is placed on it, all photos tagged with that word are immediately displayed. In the example on the left, the arrow located to the right of the Dusk keyword was selected, and as a result, only 8 photos marked with this word appeared on the screen from the entire catalog. By now it should be clear to you why keywords are so useful, and why I strongly recommend that you enter specific keywords once you've built a collection of selected shots.

Despite its name, the Keyword List panel provides not only a list of keywords, but also another way to assign them. To do this, first select all the photos that you want to tag with a specific keyword, then click on any of the selected photos and drag it to a specific keyword in this list (this drag and drop applies not only to one, but to all selected photos). As a result, this keyword will be assigned to all selected photos at once. You can achieve the same result in reverse: select a series of photos and drag a specific keyword from the Keyword List panel onto one of them. As a result, this word will be assigned to all selected photos. To delete a keyword, first click on that word, and then on the small button with the sign located on the left side of the header of the Keyword List panel.

It is not difficult to imagine that such a list of keywords can grow to an unreasonable size very quickly. However, there are two ways to avoid this and, in particular, to create a keyword with keyword subwords like a set of collections. The advantage of this approach is not only that the list of keywords becomes more concise and organized, as shown in the figure, but also that there are more options for sorting photos, which is more important. So, if you first create the keyword Wedding (Wedding), and then the keywords associated with it, for example, Groom (Groom), Reception (Reception), Ring (Engagement ring) and Vows (Vows), then such an organization of keywords can bring benefit in the following way. If you click on the keyword Wedding at the very top of the list, all photos tagged with the keywords wedding, Groom, Reception, Ring and Vows will be displayed. And if you click on the keyword Reception, then only those photos that are tagged with this keyword will appear. This saves a lot of time.

Such an organization of keywords is carried out as follows. If you have already created a keyword that should become a key subword, then drag it to the keyword under which it should be located. If you haven't already created one, press Ctrl and click (Macintosh) or right-click (Windows) the keyword you want to be at the top of the keyword hierarchy. Then select the command Create Keyword Inside from the pop-up context menu (Create one keyword inside another), as shown in the figure. As a result, a dialog box will open in which you must enter a new keyword. Click the Create button and this new word will appear below the main keyword in the hierarchy. Entered key subwords can be hidden from view by clicking on the gray triangle to the left of the main keyword. And in order to show them again, just click on this triangle again. Thus, key subwords can be always at hand when they are needed, and can be hidden when they are not needed.

As mentioned above, there is another way to assign keywords. Personally, I use it when I have photos that may need one or more specific keywords, but they are all separated. After all, if they were next to each other, then it would not be difficult to select them together and drag them to the corresponding keyword in the Keyword List panel or, conversely, drag this word to one of the selected photos. But if you browse the entire collection, assigning a keyword to its different pictures, the Painter tool (Sprayer) is best suited for this purpose, which allows you to "spray" keywords over photos (it is available in a grid view on the bottom toolbar and looks like a can of spray paint ). So, click on the Painter tool to select it, as shown in the picture on the left.

As soon as you activate the Painter tool, a pop-up menu will appear next to it, from which you can select a spray element. Select Keywords from this menu, and a text field will appear to the right of this menu, in which you can enter one or more keywords to spray on photos, as shown in the figure on the left. For example, the Maine image collection shown here has nine photographs of boats, so enter the keyword Boats and press Return (Macintosh) or Enter (Windows). This keyword will now be assigned to the Painter tool.

Now that the keyword is loaded into the Painter tool, click on the photo of the boats selected from your collection. This will do the following: first, a message will appear on the screen about assigning the Boats keyword, as shown in the figure; secondly, the cursor will take the form of an eraser, so if you click on the same photo again, the word assigned to it will be erased; and thirdly, if you select this photo and look at the Keyword List panel in the right sidebar area, you will see the keyword Boats that this photo is tagged with, along with other keywords assigned to it during import into Lightroom. Now go through the rest of the photos in your collection, and once you see a boat in the picture, click on it using the Painter tool. If you hold down the mouse button while doing this, you can spray the keyword across multiple photos.
Tip: Spraying a few keywords
To assign multiple keywords using the Painter tool, simply separate them with a comma in the text box on the toolbar.
And drains are a key moment when loading. Even if your work is excellent, but the keywords are poorly chosen, you will not see sales. Fortunately, keywords can always be edited, but in order not to do double work, it's better to do everything right right away.
Useful programs
Instead of inventing your own stock keywords , it 's easier to borrow them from others . To quickly collect keywords based on similar works, there are several interesting services.
- http://www.arcurs.com/keywording/ - a great solution from the most famous stock photographer Yuri Arkurs. Enter the main keyword in the search box and select all that are similar to yours. Next, the program will generate for you a list of all the keywords from these images with sortings and other things.
- Keyword Suggestion Tool from .com photo bank. This is a special tool for selecting and sorting keywords based on trends and similar works, which is accessed by a photo bank after passing the authorship exam.
How to choose keywords for a photobank
The success of image sales does not depend only on quality, but also on keywords. If they are chosen correctly, more will succeed.
Selecting keywords is not easy, but necessary. There are a few tips to help you deal with this.
- When choosing keywords, you need to imagine how a buyer who is looking for a certain image thinks. Based on this, you need to choose words that fit the image.
- Key words for each should be at least 20. If you have a series of similar shots for sale, you should diversify your keywords.
- You need to come up with an original title for each image. It is important that the title is accurate.
- Even if a keyword is popular, don't add it to the list if it doesn't fit well with .
- If there is a model, you need to describe in detail what features it has. You should also mention the emotions that the image evokes.
- If you can’t come up with enough words, you can use special services for this. They are useful for those who do not speak or have poor command of English. On some, they can select keywords for the image on a paid basis.
The presence of recommendations does not mean that they should be used without fail. Each image requires an individual approach, so you need to take into account its features and apply only those tips that seem appropriate.
Keywords can contain one or more words. However, it is undesirable to use complex expressions, since they are rarely entered when searching. It is better to break the definition into shorter and simpler ones.
When describing the depicted object, it is worth first using general concepts, gradually concretizing them.
Every image needs keywords that allow you to:
- Describe people or the most prominent objects on . Those objects that do not play an important role can not be characterized.
- Choose the name of the situation or process reflected in the picture.
- Describe the experiences inherent in the depicted people, or the emotions that arise when viewing.
- Name those concepts that can be associated with this image through associations.
When choosing keywords for , you need to use the following categories of concepts:
- The type of picture or genre in which it was made. It can be a portrait, nude, macro, etc.
- Color features. In this case, the colors that prevail in the image are called among the keywords.
- Describing people, you can indicate their gender, age category, nationality, number, features of placement in space.
- When depicting any professional activity in the picture, it is worth writing what kind of profession it is.
- Location features. This category includes both large-scale concepts like country and city, as well as more detailed ones.
- Nature. When describing representatives of flora and fauna, it is worth indicating to which class, species, family they belong.
- A period of time. This category includes seasons, time of day.
- Features of the filming process. Sometimes it will not be out of place to note what technique was used, the type of equipment, lighting features, compositions, shutter speeds, etc.
There are also rules according to which you need to write down keywords.
- When writing nouns, it is desirable to use the nominative case and the singular.
- Verbs must be in the infinitive form.
- Adjectives and ordinal numbers are used in the singular, masculine and nominative.
- Numerals must be written in words.
- Full names and abbreviations may also be used.
When working with foreign photobanks, you will need keywords and image titles in English.
If there were no tailors, tell me: how would you distinguish between service departments?
Kozma Prutkov
Introduction
Restoring order among thousands of pictures is a task that sooner or later confronts any photographer. For professionals, it is sharper, for an amateur who shoots for himself, it is somewhat less sharp. But still, each of us wants control and order to reign among the raging variety of our pictures inside.
Fast and accurate search. A selection of photographs of a specific subject. Storage and backup. Here is a sample range of issues that need to be addressed. I touched on this topic in part in the article. While of course there is no one-size-fits-all solution, workflows vary too.
In matters of cataloging and searching for photographs, there is a worthy example in the face of photobanks. There we are talking not about thousands but about millions of pictures, and the ability of a client to find the picture he needs is a matter of money and competition. Those who work with microstocks know all the pros and cons of keywording firsthand, because they drive up to 50 keywords into a photo, and often in a language other than their own!

When I told my friend about photobanks and their incredible global scope, as an illustration of the idea that “everything can be found there”, the request was voiced “for example, a key for 17!”. A few minutes later, the desired image was found on Dreams! Or, for example, "a blonde in a red dress is talking on the phone" ...
Keywords are the mechanism by which such precision and flexibility is achieved. Perhaps this is the mechanism you need to organize your shots, whether you are a professional or an amateur. And if you work with photobanks, then you already use keywords in your photos, and perhaps this article will help you make keywording in Lightroom more convenient.
Keywording concept
Using keywords is a whole concept. Unfortunately, there is little information on it in Russian, but if you speak English or do not shy away from machine translation, then the site www.controlledvocabulary.com has a number of interesting materials on this topic.
A useful tactic for keywording is to answer questions who, what, why, when, where and how for your photo. Of course, not all answers may be needed for a particular shot, but keeping them in front of your eyes is a good way to not miss anything important.
Let's take a specific picture, the same excavator from the last post.

What keywords can be set for this snapshot?
My version, keywords:
excavator, quarry, stones, cable, clouds
minerals, resources, mining
huge, yellow, caterpillar
Of course, if you prepare a picture for photobanks, then the list of words can be expanded by adding some synonyms. The words will also need to be translated into English.
Keywords in Lightroom
Keyword Hierarchy
Keywording in Lightroom has a number of interesting features. One of which is keyword hierarchy. So if you carefully prescribe keywords for all your photos, then over time a lot of words will accumulate. The Keyword List will become huge and unreadable.
Let's say you decide to put all your friends in your photos - a great idea. But, at the next attribution, you forgot how you registered your friend ... Dima, Trifonov, Dmitry Mikhailovich? Looking through a long Keyword List in search of the right word will be tedious. The way out in this situation is to arrange the keywords in a hierarchy.
Lightroom allows you to create nested lists of keywords. Let's create the following structure:
People
Friends
Andrei
Grisha
Dima
Oksana
Persons
Alexander Vasiliev
Konstantin Kinchev
As you can see I created a category People, where I placed two categories Friends and Persons. AT Persons I will place various famous personalities, and in Friends personalities no less famous, but in a narrow circle.

Of course, other keywords can be structured in a similar way. For example, if you are shooting wildlife, it is quite possible that it will be convenient for you to structure the words like this:
Wild animals
Birds
Eagle
Falcon
Owl
mammals
Insects
This organization allows you to put things in order in the keywords. Now, sorting through the photos after another booze, I open the section Keyword List expand the group Friends I select photos with a certain person and drag them all together to the right word! That's it, these photos have been assigned this keyword. Ambiguity and confusion with this approach is minimized.
As you can see in the screenshot, my category words are enclosed in [square brackets], this is done for aesthetic reasons (folders are highlighted in the same way in Total Commander). In addition, highlighted in this way the words will always be displayed at the top, otherwise they would be lost among the usual words being sorted alphabetically.
I do not write these category words in photos, but even if the word is accidentally assigned to any photo, it will not get into JPEG when exporting, since I unchecked the properties of these words Include on Export.

Arranging the words in a hierarchy, we simultaneously created categories in your photo archive. After merging certain keywords into a "folder" Friends we can hover over this “folder” and see an arrow button appear to the right of it. By clicking on it we will get all the photos with friends!

I will dwell on this point again. I did not write the keyword in the photos friends, but I have combined a number of words within that word. As a result, I got the opportunity to choose photos from this category! This also works when searching, we type the word "Friends", and we get the desired photos.
Thus, by building a hierarchy of keywords in Lightroom, we get a convenient and natural category structure! It could be Friends, Wildlife or Wedding depending on what you are shooting.
Keyword properties in Lightroom
Right click on any word in the list Keyword List and select from the context menu Edit Keyword Tag(easier - double click on the word). The keyword properties window will open:

In field Keyword Tag the word itself is written. Here it can be corrected if, for example, an error has crept in.
Below is the field Synonyms. Synonyms in Lightroom allow you to enter several keywords at once by entering one word in a photo. This can be convenient if you are doing keywording not for yourself, but for clients. Since you cannot be sure which word will be searched for, it is reasonable to enter all possible options. The screenshot shows that I have created a keyword rain and wrote in its synonyms the words shower and precipitation.
Now assigning a word to the photographs rain, I can find them by words rain, downpour or precipitation.
Below are three checkboxes:
Include on Export– include this word in the export (means what will be written in the export JPEG, TIFF, PSD, etc.).
Export Container Keywords– Export higher category words (if owl belongs to the category birds then birds will be added automatically). When exporting, the option must be enabled Write Keywords as Lightroom Hierarchy in section metadata.
Export Synonyms– include synonyms in export.
So what do all these properties give us? Personally, I somehow did not like the synonyms, I prefer to enter all the words manually. It turns out more precisely, far from always where the word is visible rain must be present and shower.
If you use category words (Containing Keywords) as regular keywords, then uncheck their properties Include on Export it makes no sense. You can disable the option Export Container Keywords in nested words if you want to add parent words manually. Otherwise, categories will be added automatically when you enter a child word (write owl, birds added automatically).
Keywording Panel
Above panel Keyword List there is a panel Keywording, and it has three sections: Keyword Tags, Keyword Suggestions and Keyword Set.

At the very top Keyword Tags, the keywords of the selected photo are displayed, there is also an input field. You can press Ctrl + K in the English layout, and it will be activated by blinking the cursor, prompting you to enter a word from the keyboard.
Default Keyword Tags displayed in mode Enter Keywords, in this mode it is convenient to enter words, as well as copy and paste them, so you can transfer any number of words. But in this mode, synonyms and category words are not displayed.
If you use synonyms, or include category words in the export, you can switch this window to Will Export(as in the screenshot). Then everything that gets into the export file will be displayed.
Third mode Keyword & Content Keywords will display words, and top-level category words. In these modes, you will not be able to copy and paste keywords.
Let's take a look at the remaining sections of the Keywording panel.
Keyword Suggestions is a set of words that Lightroom offers you for quick input, based on some of its guesses. Since by 2009 Artificial Intelligence has not yet been invented (how long can we wait!) You can safely collapse this panel, there is little use.
Keyword Set- a set of 9 words that you can set yourself. By default, the Wedding, Portrait, Outdoor sets are created. Sometimes it is convenient to use this panel in mode Recent Keywords- Displays the most recently used words.
To add a word to a photo from this set, you just need to click it with the mouse, to remove the word, click it again. There is a great way to enter words from the keyboard. Press Alt and you will see the numbers next to the words, their arrangement repeats the number pad of the keyboard.

With the left hand, press Alt, and with the right hand we drive in the necessary words using numbers.
Keywords internal use
I read about this idea from Akry, in the article Speeding up Lightroom, in general, he has very interesting articles and not only about Lightroom, I recommend it to everyone.
So the idea. Since it is possible to create tags that will not be exported, we get proprietary tags! This is almost a complete analogue of the Collections in Lightroom. For example, we can enter several service tags: #HDR, #Panorama. And mark them with the corresponding series of pictures. Having shot a lot of panoramas and shots with exposure bracketing in the summer, we will be able to start assembling them on long winter evenings. In order to get the necessary pictures, we will only need to refer to the list Keyword List:

So we can easily get all HDR photos from our catalog, and using the search, we can limit the selection to any folder. For example, selecting the folder for the current year and searching for the word HDR, we will get all the series made in this year.
You can create a Smart Collection that will automatically collect HDR images:

In general, such service tags can be used very widely. Here are some ideas:
#Private- for special shots.
#Still life- for pictures of the category me and my friends so as not to interfere among highly artistic masterpieces
#Test- for test shots (matrix tests for dust and noise, lenses for sharpness and aberration).
And the like, according to the needs and breadth of imagination.
Export and Import keywords
Lightroom allows you to export your created keyword hierarchy as a text file.
From the Metadata menu, select the command Export Keywords… to create a file.

The file format is very simple. The hierarchy is set by tab indents, words that are not exported are enclosed in [square brackets], synonyms in (curly).

Thus, it is possible to transfer the created database of words from one directory to another. It also allows you to view the entire list of words for accidental unchecking Include on Export these words will be enclosed in [square brackets].
But most importantly, import allows you to use special dictionaries for keywording. For example, www.controlledvocabulary.com offers an English dictionary for Lightroom for $70. I think this is a good thing, although I have not tried it myself.
Purpose of keywords
Finally, let's look at the purpose of keywords using a specific example. As an illustration, let us turn again to careers.
I got three types of photos from the quarry. These are pictures of a huge excavator, I shot it with exposure bracketing, so that I could later experiment with HDR, a series of pictures for panoramas and pictures of my friend Zhenya Salienko, who actually showed me the quarry.
After reviewing and deleting bad shots, I combined all the series, (HDR and panoramas) into stacks. There were 21 photos.

Before assigning keywords, you need to expand all the stacks, if this is not done, then the words will be assigned only to the top photos from the stacks.
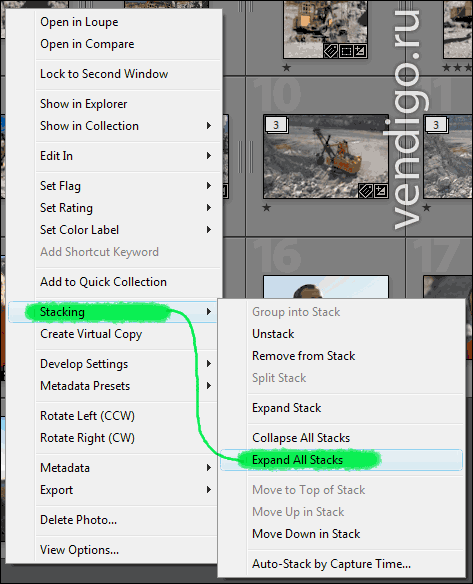
I start with general words. I want to write the word "quarry" in all the pictures. To do this, I select all the pictures in the Grid mode (thumbnail display) and in the panel Keywording enter "quarry". Thus, I create a new word (I did not shoot a career before) and prescribe it in all selected pictures. This is where the common words ended.
Next, I select frames with my friend (he is easy to find by his bright orange T-shirt) and open the panel Keyword List. I expand the tags People -> Friends and find the keyword with my eyes Salienko. Then I drag all the thumbnails to this word. When the cursor is on a word, it is highlighted so it's hard to miss. Dealt with partner...
Then I select all the HDR series of the excavator and drag them onto my #HDR utility tag. And I drag pictures for panoramas to the #Panorama tag.
Photos with my friend I do not need to describe in detail, two words career and Salienko, quite enough. Snapshots of future panoramas, contain tags #Panorama and career and that's enough for them too. When the panorama is collected, it can be described in more detail.
There are pictures of the excavator. I open any picture I like on the whole screen, and in the panel Keywording I start typing. I picked these: yellow, stones, quarry, huge, minerals, resources, excavator.
Then, I need to copy these words onto all the other excavator shots. To do this, I select the desired images using Shift or Ctrl, making sure that the key image is highlighted brighter than the others (to be sure, you can additionally click the mouse at the end of it, without Ctrl). Then I press the button Sync Metadata at the bottom of the right panel.

A window for selecting fields to synchronize will open. In this case, you can select only Keywords or click Check All (because all metadata, author, copyright, etc. are the same here).
Then I press the button and all the keywords from the current photo are copied.

After that, it remains to clarify the description for some photos and the keywords will be finished.
I hope the article did not overwhelm you, it turned out to be too voluminous. If you have any questions, please ask.
Drafting keywords for your images is an important point in working with photobanks. After all, with the help of these words, buyers are looking for photos. The process itself takes little time, and careful attention to the compilation of keywords will increase the number of your sales.
Usually, difficulties occur only at the beginning of work with photobanks. When you learn how to write keywords correctly, it will take very little time. If you photograph one subject, then the process of attribution comes down to copying keywords from one picture to another with the addition of several new words.
So, keywords should be written only in English and separated by commas. The recommended quantity is about 30 pieces, but not less than seven and preferably not more than 50.
Look at the main objects of your photo and at the background (if it takes up a significant part of the picture), answer yourself the following questions: Who? Which? How much? What is he doing? What? Which? Where? When? How? In addition, it is desirable to use synonyms. It is not necessary to answer the questions exactly, it is enough to indicate the word that more closely describes the plot in the picture.
Let's take a photo as an example:
In total, we got the following set of keywords: women, person, human, female, people, beautiful, sensuality, adult, one, resting, relaxation, sunbathing, relax, sunburn, tan, beach, sea, water, body, rock, wave, cloud, sky, sand, summer, vacations, traveling, travel, journey
Use an online dictionary www.multitran.ru, which will help determine synonyms for words, as well as an online translator www.translate.ru to write descriptions.
Important!
Take it as a rule always write keywords to an image file (EXIF/IPTC) directly in Photoshop. This will make it much easier for you to attribute uploaded photos. To do this, go to the submenu file info, menu File.

and include a title, description, and keywords. The input form will differ from Photoshop version. Recent versions of Photoshop automatically change in the box keywords comma to semicolon, but on the site of photobanks keywords will appear separated by commas.

After uploading the photo to the photo bank, keywords and descriptions will be automatically inserted into the input field, you will only have to select categories.
