Työsi vuoksi myyty, ostajien on löydettävä ne, ja haku tehdään avainsanojen perusteella. Tuo on Avainsanat on yksi mikrovarastojen tärkeimmistä näkökohdista. Tehtäväsi on määrätä avainsanat niin, että ne vastaavat mahdollisimman paljon ostajan kuvaa ja tarpeita.
Sinun on näppäiltävä englanniksi, vaikka microstock-sivustolla olisi venäläinen käyttöliittymä. Tämä ei tietenkään koske alunperin venäläisiä valokuvavarastoja, mutta nekin hyväksyvät teoksia englanninkielisillä avainsanoilla.
Mitä avainsanoihin kirjoittaa?
- kirjoittaa yleisidea, kuvan käsite;
- selventää mitä kuvassa tapahtuu (tapahtuman tai toimintojen nimi)
- luettele kaikki, mitä kehyksessä tai kuvassa on;
- ja kaikki halutun avainsanan synonyymit. Jos sana voidaan kirjoittaa eri tavoin, anna kaikki vaihtoehdot (käytä tätä varten ABBYY Lingvoa)
- ihmisten tai esineiden määrä kuvassa (yksi, kaksi, kolme, ryhmät, runsaasti)
- Jos kuvassa ei ole ihmisiä, älä kirjoita ketään.
- määritä kellonaika (aamu, ilta, iltapäivä, yö) ja vuodenaika (kevät, kesä, talvi, syksy tai syksy). Yksinkertaisella taustalla (valokuva tai vektori) oleville objekteille tämä jätetään pois.
- mainitse kuvassa, missä kuvattiin tai missä toiminta tapahtuu: sisällä (sisätiloissa) tai ulkona (ulkona);
- syötä tekniset ehdot. Valokuville nämä ovat valaistus, kuvauspisteet (kalansilmä, korkea avain), vektorityylejä (abstrakti, kuvio, väri)
- lisää lause valkoinen tausta, jos objekti on valkoisella taustalla; jos taustaväri ei ole valkoinen, määritä neutraali tausta tai määritä taustaväri.
- lisää sana cutout tai isolated, jos objekti on eristetty.
- paikan maantieteelliset nimet, varsinkin jos se on maailmankuulu;
- sana luonnonkaunis tarkoittaa maisemia ja sana horisontti, jos on horisontti
Ihmisiä sisältävät kuvat:
- jokaisen kehyksessä läsnä olevan henkilön ikäryhmä.
- sukupuoli (miehet, naiset, tytöt, pojat)
- etninen ryhmä (valkoihoinen, aasialainen, mustien etnisyys, latinalaisamerikkalainen, Lähi-itä, monirotuinen)
- ilmaistuja tunteita, jotka näkyvät kuvassa
- mallin asento (istuva, seisten, nojaten, makuulla)
- katselusuunta - kameraan, ylös, alas, sivulle jne. (katso kameraa, katso ylös, alas, sivuttain)
- täyspitkä, vyötärön mittainen, pään muotokuva, erillinen vartalon osa (täyspitkä, puolipituus: yläpuoli, alapuoli, päähän otus jne.)
Toistan, käytä ABBY Lingvoa, ei vain Google-kääntäjää. Google antaa sinulle yhden käännöksen, joka ei välttämättä ole täysin oikea tässä yhteydessä. Ja Lingvolla on useita. Yksi niistä vastaa sitä, mitä ostaja pyytää. Sellaista synonyymien valikoimaa, kuten tässä sähköisessä sanakirjassa, kukaan tuntija ei tarjoa. Ja joskus on hyödyllistä käyttää slangia, joka myös löytyy sieltä.
Mitä avainsanoihin ei saa kirjoittaa?
Ei tarvitse lähettää roskapostia! Kirjoita mitä kuvassa ei ole. Avainsanat, jotka eivät liity kuvaan, nähdään eräänlaisena roskapostina ja teos voidaan hylätä. Ja joissakin valokuvaosakkeissa ylimääräiset avainsanat vain alentavat kuvan luokitusta. Kirjoita esimerkiksi tomaatin ja kurkun kuvaan sana "salaatti", mikä tarkoittaa, että jos leikkaat ne, tämä salaatti tulee juuri sopivaksi.
Avainsanaautomaatio
Joskus on erittäin vaikeaa keksiä avainsanoja manuaalisesti, mutta jotain unohtuu. Siksi sitä kannattaa käyttää avainsanapalvelut(Suurin osa ajasta ne ovat ilmaisia.)
Työ avainsanapalvelu on, että määrität kaksi tai kolme sanaa, jotka kuvaavat kuvaa, ja palvelu antaa sinulle samanlaisia kuvia. Napsauta niitä ja valitset ne, jotka vastaavat sinun, minkä jälkeen avainsanat luetaan niistä ja annetaan sinulle kätevässä luettelossa.
Luettelo avainsanapalveluista:
- http://www.microstock.ru/cgi-bin/keywords.cgi Se käyttää IstockPhoto-pohjaa, hyvä asia on, että julkaistu lista englannin avainsanoista annetaan venäjänkielisen käännöksen kanssa. Erittäin mukavasti. Alla olevassa video-opetusohjelmassa esitän selkeästi, kuinka sen kanssa työskennellä.
- http://arcurs.com/keywording/rus/. Periaate on sama, voit käyttää Shutterstock-tietokantaa. Sanoja ei ole käännetty venäjäksi.
- http://www.saranai.ru/keywords/ toimii myös Shutterstockin avulla
- https://stocksubmitter.com/ - täältä sinun on ladattava ohjelma ja asennettava se tietokoneellesi. Mielestäni viime aikojen kätevin avainsana, se tekee monia rutiinitoimintoja itse. Perustuu Shutterstockiin. Lisätietoja siitä alla olevassa video-opetusohjelmassa.
Jos olet käyttänyt palvelua, kannattaa silti tarkistaa, että tärkeimmät avainsanat ovat listassa. Jos et ole kovin hyvä englannin kielessä, voit kääntää tämän sanaluettelon samalla Google- tai Yandex-kääntäjällä.
Mitä tehdä, kun olet saanut tämän luettelon?
Vastaanotetut sanat on kirjoitettava sisään IPTC JPEG-tiedosto, joka otetaan huomioon kuvapankkiin ladattaessa ja säästää sinut turhalta kopioimiselta.
Ne on määrätty itse valokuvalle JPEG-muodossa, vektorille ja videolle esikatselu (myös JPEG-muodossa) käyttämällä erilaisia grafiikan kanssa toimivia ohjelmia, kuten esimerkiksi ACDSee, Adobe Photoshop, Adobe Bridge. Ne voidaan jopa asettaa Windowsin Resurssienhallinnan tiedostoominaisuuksissa (vaikka tämä ei ole kovin kätevää)
Näin se kirjoitetaan Adobe Photoshopissa: valikko Tiedosto - Tiedoston tiedot ...
Avainsanat lisätään kenttään avainsanoja, ja täytämme kentän asiakirjan otsikko(nimi) ja Kuvaus(kuvaus).
Osakkeilla on erilaiset vaatimukset nimelle ja kuvaukselle.
Kirjoita kieliopillisesti yksinkertaisia ja oikeita lauseita niin, että käännös on lukutaitoinen. Muista, että englannissa on sanajärjestys: ensin substantiivi, sitten verbi, sitten esineet ja olosuhteet, joten yritä kirjoittaa samalla tavalla jopa venäjäksi.
Ja nyt luvattu video-opastus avainsanojen automaattisesta valinnasta. Siinä käsittelemme hieman Adobe Bridgen kanssa työskentelyä, analysoimme kuinka näppäilet microstock.ru-sivustolla ja osakkeiden lähettäjäohjelmassa.
Tämä sivu on näytetty 136743 kertaa.
Kun tuot valokuvia Lightroomiin ensimmäistä kertaa, annoit joukon yleisiä avainsanoja, joita voidaan käyttää kaikkien tuotujen valokuvien etsimiseen. Mutta nyt, kun sinulla on kokoelma valittuja kuvia, voit vain muutamassa minuutissa määrittää yksittäisille kuville tarkempia avainsanoja niiden etsimiseksi ja siten järjestää täydellisen kokoelman, josta löydät helposti ja nopeasti oikeat kuvat. Ja tämän tekeminen ei ole ollenkaan vaikeaa, kuten näet itse tekemällä alla olevan harjoituksen.
Olet siis tuonut valokuvat ja valinnut niistä parhaat otokset erilliseen kokoelmaan, ja nyt on aika syöttää tarkkoja avainsanoja tarkentamaan ja yksinkertaistamaan tarvittavien kuvien hakua. Tällaisia avainsanoja voidaan syöttää neljällä tavalla, ja siksi tarkastelemme niitä erikseen ja osoitamme syitä, miksi voit valita yhden tavan toisen sijaan. Sivupalkkien oikealla puolella on Avainsanapaneeli. Jos napsautat valokuvaa, sen pikkukuvasolussa näkyvät kaikki sille tähän mennessä määritetyt avainsanat. Tämä valokuva on siis merkitty yhdellä tai useammalla avainsanalla, kuten kuvassa näkyy.

Edellisessä vaiheessa valitulle valokuvalle Avainsanat-paneeli näyttää seuraavat kolme sanaa, joilla se on merkitty: Kennebunkport (Kennebunkport), Maine (Maine), Summer (kesä). Jos haluat kirjoittaa tarkemman avainsanan, kuten Still Water, sitä varten on tekstikenttä, joka sijaitsee suoraan tähän valokuvaan määritettyjen avainsanojen alapuolella. Kun tämä kenttä on tyhjä, se näyttää viestin Napsauta tästä lisätäksesi avainsanoja. Siksi sinun tarvitsee vain napsauttaa tätä kenttää ja kirjoittaa siihen avainsanat Still Water. Jos haluat kirjoittaa lisää avainsanoja, erota ne pilkulla. Kun olet kirjoittanut, paina Return-näppäintä (Macintosh) tai Enter-näppäintä (Windows). Kuten näet, avainsanat syötetään hyvin yksinkertaisesti.

Jos joudut määrittämään tietyn avainsanan yhdelle valokuvasta, yllä kuvattu menetelmä ei ole kovin kätevä tähän tarkoitukseen. Se soveltuu parhaiten suuren määrän valittujen valokuvien merkitsemiseen. Esimerkiksi Lightroomiin tuomieni ja vasemmanpuoleisessa kuvassa näkyvien valokuvien joukossa on useita hämärässä otettuja kuvia, joten toimin seuraavasti: Napsautan ensimmäistä hämärässä otettua kuvaa, painan "Vaihto" -näppäintä ja napsauta viimeistä kuvaa, joka on otettu hämärässä hämärässä (Vaihto-näppäimen painaminen valitsee kaikki valokuvat ensimmäisen ja viimeisen valitun kuvan väliltä). Näin ollen valitsin 60 kuvaa. Jos napsautat nyt tyhjää kenttää, kirjoitat siihen avainsanan Dusk (Twilight) ja painat "Return" (Macintoshissa) tai "Enter" (Windowsissa), niin kaikki 60 valokuvaa merkitään tällä avainsanalla. Samalla tavalla voit merkitä useita valokuvia samalla avainsanalla (tai useilla pilkuilla erotetuilla sanoilla) Avainsanat-paneelissa.

Lightroom 2 esittelee erittäin kätevän Keyword Suggestions -ominaisuuden, joka säästää aikaa (ja henkistä vaivaa) avainsanoja luotaessa. Se toimii seuraavalla tavalla. Oletetaan, että kirjoitat valokuvaan avainsanan Maine. Tässä tapauksessa Lightroom tarkistaa välittömästi, oletko merkinnyt aiempia valokuvia kyseisellä avainsanalla, ja jos näin on, Avainsanat-paneelin Avainsanaehdotukset-alueen kolme painikesaraketta luettelevat muut näille valokuville määritetyt avainsanat, kuten näkyy vasemmalla olevassa kuvassa. Jos jokin tällä alueella määritetyistä avainsanoista sopii tälle merkitylle valokuvalle (tai valittujen kuvien joukkoon), napsauta sitä ja se lisätään automaattisesti - jopa pilkuilla erotettuna, jos avainsanoja on useita. Lisäksi Avainsanaehdotukset-ominaisuus on erittäin nopea. Kun syötät avainsanoja, niiden ohjeet päivittyvät automaattisesti. Sinun pitäisi pitää tästä kiinteistöstä.

Uuden Keyword Suggestions -ominaisuuden lisäksi Lightroom 2 tarjoaa kolme muuta tapaa syöttää avainsanoja nopeasti. Jos napsautat Avainsanat-paneelin alareunassa olevaa avattavaa Avainsanajoukko-luetteloa ja pidät hiiren painiketta painettuna, sinulla on kolme vaihtoehtoa: ensin ladata luettelo viimeksi määritetyistä avainsanoista, kuten vasemmalla näkyy. kuvan oikea puoli; toiseksi lataa sisäänrakennetut avainsanajoukot joillekin yleisille valokuvauskategorioille, kuten ulkovalokuvaus, muotokuvaus tai häävalokuva, kuten oikeanpuoleisen kuvan oikealla puolella näkyy; ja kolmanneksi luo ja tallenna omat mukautetut avainsanajoukot, jotka sopivat kuvaamaasi.

Jos päätät luoda oman mukautetun avainsanajoukon, avaa Muokkaa avainsanajoukkoa -valintaikkuna valitsemalla Muokkaa joukkoa -vaihtoehto Avainsanat-paneelin avattavasta Avainsanajoukko-luettelosta. Tämän ikkunan ylhäältä avattavasta Esiasetus-luettelosta voit ladata minkä tahansa käytettävissä olevista esiasetuksista, ottamalla tällaisen esiasetuksen halutessasi näytteeksi ja poistamalla siitä joitain avainsanoja ja kirjoittamalla muita. Voit tehdä tämän käymällä sarkainnäppäimellä läpi valitun joukon kaikki kentät ja korjaamalla tarvittaessa yksittäisiä avainsanoja. Kun olet valmis, valitse Tallenna nykyiset asetukset uudeksi esiasetukseksi vaihtoehto Esiasetus-pudotusvalikosta. Anna sitten joukollesi sopiva nimi ja napsauta Muuta-painiketta. Uusi muokattu avainsanajoukko lisätään avattavaan Avainsanajoukko-luetteloon alla olevan kuvan mukaisesti. Nyt voit ladata sen milloin tahansa sopivana ajankohtana.



Avainsanat-paneelin alapuolella on Avainsanaluettelo-paneeli, jota Lightroom 1:ssä kutsuttiin Keyword Tags (Keyword Descriptors) ja joka sijaitsee sivupalkkien vasemmalla alueella. Tämä paneeli sisältää pääluettelon kaikista avainsanoista, jotka olet luonut tai upottanut valokuviin, kun ne tuotiin Lightroomiin. Kunkin avainsanan oikealla puolella oleva numero ilmaisee tällä avainsanalla merkittyjen valokuvien määrän. Jos napsautat nuolta, joka näkyy avainsanan oikealla puolella, kun kohdistin asetetaan avainsanan päälle, kaikki kyseisellä sanalla varustetut valokuvat tulevat näkyviin välittömästi. Vasemmalla olevan kuvan esimerkissä valittiin Dusk-avainsanan oikealla puolella oleva nuoli, ja sen seurauksena koko luettelosta ilmestyi näytölle vain 8 tällä sanalla merkittyä kuvaa. Tähän mennessä sinun pitäisi olla selvää, miksi avainsanat ovat niin hyödyllisiä ja miksi suosittelen tiettyjen avainsanojen kirjoittamista, kun olet luonut kokoelman valittuja kuvia.

Nimestään huolimatta Avainsanaluettelo-paneeli tarjoaa paitsi luettelon avainsanoista, myös toisen tavan määrittää ne. Voit tehdä tämän valitsemalla ensin kaikki valokuvat, jotka haluat merkitä tietyllä avainsanalla, napsauttamalla sitten mitä tahansa valituista kuvista ja vetämällä se tietyn avainsanan kohdalle tässä luettelossa (tämä vedä ja pudota ei koske vain yhtä, vaan kaikki valitut kuvat). Tämän seurauksena tämä avainsana määritetään kaikille valituille valokuville kerralla. Voit saavuttaa saman tuloksen käänteisesti: valitse kuvasarja ja vedä tietty avainsana Avainsanaluettelo-paneelista yhteen niistä. Tämän seurauksena tämä sana liitetään kaikkiin valittuihin valokuviin. Voit poistaa avainsanan napsauttamalla ensin kyseistä sanaa ja sitten pientä painiketta, jossa on merkki, joka sijaitsee Avainsanaluettelo-paneelin otsikon vasemmalla puolella.

Ei ole vaikea kuvitella, että tällainen avainsanaluettelo voi kasvaa kohtuuttoman kokoiseksi hyvin nopeasti. On kuitenkin olemassa kaksi tapaa välttää tämä ja erityisesti luoda avainsana avainsanoilla, kuten joukko kokoelmia. Tämän lähestymistavan etuna ei ole vain se, että avainsanaluettelosta tulee tiiviimpi ja järjestelmällisempi, kuten kuvasta näkyy, vaan myös se, että valokuvien lajitteluun on enemmän vaihtoehtoja, mikä on tärkeämpää. Joten jos luot ensin avainsanan Häät (Häät) ja sitten siihen liittyvät avainsanat, esimerkiksi sulhanen (sulhanen), vastaanotto (vastaanotto), sormus (kihlasormus) ja lupaukset (valat), tällainen organisaatio avainsanat voivat hyödyttää seuraavalla tavalla. Jos napsautat luettelon yläosassa olevaa avainsanaa Häät, kaikki kuvat, jotka on merkitty avainsanoilla häät, sulhanen, vastaanotto, sormus ja lupaukset, tulevat näkyviin. Ja jos napsautat avainsanaa Vastaanotto, vain ne valokuvat, jotka on merkitty tällä avainsanalla, tulevat näkyviin. Tämä säästää paljon aikaa.

Tällainen avainsanojen järjestäminen suoritetaan seuraavasti. Jos olet jo luonut avainsanan, josta pitäisi tulla avainsana, vedä se avainsanan kohdalle, jonka alle se tulisi sijoittaa. Jos et ole vielä luonut avainsanaa, paina Ctrl-näppäintä ja napsauta (Macintosh) tai napsauta hiiren kakkospainikkeella (Windows) avainsanaa, jonka haluat olevan avainsanahierarkian yläosassa. Valitse sitten ponnahdusvalikosta komento Luo avainsana sisään (Luo yksi avainsana toisen sisään), kuten kuvassa näkyy. Tämän seurauksena avautuu valintaikkuna, johon sinun on syötettävä uusi avainsana. Napsauta Luo-painiketta ja tämä uusi sana ilmestyy hierarkian pääavainsanan alle. Syötetyt avainalisanat voidaan piilottaa näkyvistä napsauttamalla pääavainsanan vasemmalla puolella olevaa harmaata kolmiota. Ja jos haluat näyttää ne uudelleen, napsauta tätä kolmiota uudelleen. Siten avainsanat voivat olla aina käsillä, kun niitä tarvitaan, ja ne voidaan piilottaa, kun niitä ei tarvita.

Kuten edellä mainittiin, avainsanoja voidaan määrittää myös muulla tavalla. Henkilökohtaisesti käytän sitä, kun minulla on kuvia, jotka saattavat tarvita yhden tai useamman tarkan avainsanan, mutta ne ovat kaikki erotettuja. Loppujen lopuksi, jos ne olisivat vierekkäin, ei olisi vaikeaa valita niitä yhdessä ja vetää ne vastaavaan avainsanaan Avainsanaluettelo-paneelissa tai päinvastoin vetää tämä sana johonkin valituista valokuvista. Mutta jos selaat koko kokoelmaa ja määrität avainsanan sen eri kuviin, tähän tarkoitukseen sopii parhaiten Painter-työkalu (Sprayer), jonka avulla voit "suihkuttaa" avainsanoja valokuvien päälle (se on käytettävissä ruudukkonäkymässä alatyökalupalkin päällä ja näyttää spraymaalipurkilta). Napsauta siis Painter-työkalua valitaksesi sen, kuten vasemmalla olevassa kuvassa näkyy.

Heti kun aktivoit Painter-työkalun, sen viereen ilmestyy ponnahdusvalikko, josta voit valita ruiskuelementin. Valitse tästä valikosta Avainsanat, ja tämän valikon oikealle puolelle ilmestyy tekstikenttä, johon voit kirjoittaa yhden tai useamman avainsanan ruiskutettaviksi valokuviin, kuten näkyy vasemmalla olevassa kuvassa. Esimerkiksi tässä näytettävässä Maine-kuvakokoelmassa on yhdeksän valokuvaa veneistä, joten kirjoita avainsana Veneet ja paina Return (Macintosh) tai Enter (Windows). Tämä avainsana liitetään nyt Painter-työkaluun.

Nyt kun avainsana on ladattu Painter-työkaluun, napsauta kokoelmastasi valittujen veneiden valokuvaa. Tämä tekee seuraavaa: ensin näytölle tulee viesti veneet-avainsanan määrittämisestä kuvan osoittamalla tavalla; toiseksi kohdistin on pyyhekumin muotoinen, joten jos napsautat samaa kuvaa uudelleen, sille määritetty sana poistetaan; ja kolmanneksi, jos valitset tämän valokuvan ja katsot Avainsanaluettelo-paneelia oikeanpuoleisessa sivupalkin alueella, näet Veneet-avainsanan, jolla tämä valokuva on merkitty, sekä muut avainsanat, jotka on määritetty sille Lightroom-tuonnin aikana. Käy nyt läpi muut kokoelmasi valokuvat ja kun näet kuvassa veneen, napsauta sitä Painter-työkalulla. Jos pidät hiiren painiketta painettuna tätä tehdessäsi, voit suihkuttaa avainsanan useisiin valokuviin.
Vinkki: Suihkuta muutama avainsana
Voit määrittää useita avainsanoja Painter-työkalulla erottamalla ne pilkulla työkalupalkin tekstikentässä.
Ja viemärit ovat tärkeä hetki lastattaessa. Vaikka työsi on erinomaista, mutta avainsanat ovat huonosti valittuja, et näe myyntiä. Onneksi avainsanoja voi aina muokata, mutta jotta ei tekisi kaksinkertaista työtä, on parempi tehdä kaikki heti.
Hyödyllisiä ohjelmia
Omien osakeavainsanojen keksimisen sijaan on helpompi lainata niitä muilta. Avainsanojen nopeaan keräämiseen samankaltaisten teosten perusteella on olemassa useita mielenkiintoisia palveluita.
- http://www.arcurs.com/keywording/ - loistava ratkaisu tunnetuimmalta valokuvaajalta Yuri Arkursilta. Kirjoita hakukenttään pääavainsana ja valitse kaikki omaasi vastaavat avainsanat. Seuraavaksi ohjelma luo sinulle luettelon kaikista avainsanoista näistä kuvista lajitteluineen ja muineen.
- Avainsanaehdotustyökalu .com-kuvapankista. Tämä on erikoistyökalu avainsanojen valintaan ja lajitteluun trendien ja vastaavien töiden perusteella, johon pääsee käsiksi valokuvapankin kautta tekijäkokeen läpäisyn jälkeen.
Kuinka valita avainsanoja valokuvapankkiin
Kuvamyynnin menestys ei riipu vain laadusta, vaan myös avainsanoista. Jos ne valitaan oikein, useampi onnistuu.
Avainsanojen valitseminen ei ole helppoa, mutta välttämätöntä. On olemassa muutamia vinkkejä, jotka auttavat sinua käsittelemään tätä.
- Kun valitset avainsanoja, sinun tulee kuvitella, miten tiettyä kuvaa etsivä ostaja ajattelee. Tämän perusteella sinun on valittava sanat, jotka sopivat kuvaan.
- Jokaisen avainsanan tulee olla vähintään 20. Jos sinulla on sarja samankaltaisia kuvia myynnissä, sinun tulee monipuolistaa avainsanojasi.
- Jokaiselle kuvalle on keksittävä alkuperäinen nimi. On tärkeää, että otsikko on oikea.
- Vaikka avainsana olisi suosittu, älä lisää sitä luetteloon, jos se ei sovi hyvin yhteen avainsanan kanssa.
- Jos malli on olemassa, sinun on kuvattava yksityiskohtaisesti, mitä ominaisuuksia siinä on. Sinun tulee myös mainita tunteet, joita kuva herättää.
- Jos et keksi tarpeeksi sanoja, voit käyttää tähän erikoispalveluja. Ne ovat hyödyllisiä niille, jotka eivät puhu tai joilla on huono englannin taito. Joissakin tapauksissa he voivat valita kuvalle avainsanoja maksullisesti.
Suositusten olemassaolo ei tarkoita, että niitä tulisi käyttää virheettömästi. Jokainen kuva vaatii yksilöllistä lähestymistapaa, joten sinun on otettava huomioon sen ominaisuudet ja käytettävä vain sopivilta näyttäviä vinkkejä.
Avainsanat voivat sisältää yhden tai useamman sanan. Monimutkaisten lausekkeiden käyttö ei kuitenkaan ole toivottavaa, koska niitä syötetään harvoin haettaessa. On parempi jakaa määritelmä lyhyempiin ja yksinkertaisempiin.
Kuvattua esinettä kuvattaessa kannattaa ensin käyttää yleisiä käsitteitä ja konkretisoida niitä vähitellen.
Jokainen kuva tarvitsee avainsanoja, joiden avulla voit:
- Kuvaile ihmisiä tai näkyvimpiä esineitä . Niitä esineitä, joilla ei ole tärkeää roolia, ei voida luonnehtia.
- Valitse kuvassa näkyvän tilanteen tai prosessin nimi.
- Kuvaile kuvattuihin ihmisiin sisältyviä kokemuksia tai katselun aikana nousevia tunteita.
- Nimeä ne käsitteet, jotka voidaan yhdistää tähän kuvaan assosiaatioiden kautta.
Kun valitset avainsanoja sanalle , sinun on käytettävä seuraavia käsiteluokkia:
- Kuvan tyyppi tai genre, jossa se on tehty. Se voi olla muotokuva, alastonkuva, makro jne.
- Väriominaisuudet. Tässä tapauksessa kuvassa vallitsevat värit kutsutaan avainsanojen joukkoon.
- Kuvailemalla ihmisiä voit ilmoittaa heidän sukupuolensa, ikäluokkansa, kansallisuutensa, lukumääränsä, avaruuteen sijoittamisen ominaisuudet.
- Kun kuvaat mitä tahansa ammattitoimintaa kuvassa, kannattaa kirjoittaa, millainen ammatti se on.
- Sijaintiominaisuudet. Tämä kategoria sisältää sekä laajan mittakaavan käsitteitä, kuten maa ja kaupunki, että yksityiskohtaisempia käsitteitä.
- Luonto. Kun kuvataan kasviston ja eläimistön edustajia, on syytä ilmoittaa, mihin luokkaan, lajiin, perheeseen he kuuluvat.
- Ajanjakso. Tämä luokka sisältää vuodenajat ja vuorokaudenajan.
- Kuvausprosessin ominaisuudet. Joskus ei ole paikallaan merkitä muistiin, mitä tekniikkaa on käytetty, laitteiden tyyppi, valaistusominaisuudet, sommitelmat, suljinajat jne.
On myös sääntöjä, joiden mukaan sinun on kirjoitettava avainsanoja.
- Substantiivia kirjoitettaessa on suositeltavaa käyttää nimitystapaa ja yksikköä.
- Verbien tulee olla infinitiivimuodossa.
- Adjektiiveja ja järjestyslukuja käytetään yksikössä, maskuliinissa ja nominatiivissa.
- Numerot on kirjoitettava sanoin.
- Myös koko nimiä ja lyhenteitä voidaan käyttää.
Kun työskentelet ulkomaisten valokuvapankkien kanssa, tarvitset englanninkielisiä avainsanoja ja kuvien otsikoita.
Jos räätäliä ei olisi, kerro minulle: miten eroaisit palveluosastot toisistaan?
Kozma Prutkov
Johdanto
Järjestyksen palauttaminen tuhansien kuvien joukossa on tehtävä, joka ennemmin tai myöhemmin joutuu jokaisen valokuvaajan eteen. Ammattilaisille se on terävämpi, itselleen ampuvalle amatöörille se on hieman vähemmän terävä. Mutta silti, jokainen meistä haluaa hallinnan ja järjestyksen vallitsevan sisällä olevien kuviemme raivostuvan valikoiman joukossa.
Nopea ja tarkka haku. Valikoima valokuvia tietystä aiheesta. Tallennus ja varmuuskopiointi. Tässä on esimerkki ongelmista, jotka on ratkaistava. Käsittelin tätä aihetta osittain artikkelissa. Vaikka tietenkään ei ole olemassa yksikokoista ratkaisua, myös työnkulku vaihtelee.
Luetteloinnissa ja valokuvien etsimisessä on hyvä esimerkki valokuvapankkien edessä. Siellä ei puhuta tuhansista vaan miljoonista kuvista, ja asiakkaan kyky löytää tarvitsemansa kuva on raha- ja kilpailukysymys. Mikrovarastojen parissa työskentelevät tietävät omakohtaisesti kaikki avainsanojen edut ja haitat, koska he käyttävät valokuvaan jopa 50 avainsanaa ja usein muulla kuin omalla kielellään!

Kun kerroin ystävälleni valokuvapankeista ja niiden uskomattomasta maailmanlaajuisesta laajuudesta, havainnollistaen ajatusta, että "sieltä löytyy kaikki", pyyntö äänestettiin "esimerkiksi avain 17:lle!". Muutamaa minuuttia myöhemmin haluttu kuva löytyi Dreamsista! Tai esimerkiksi "blondi punaisessa mekossa puhuu puhelimessa" ...
Avainsanat ovat mekanismi, jolla tällainen tarkkuus ja joustavuus saavutetaan. Ehkä tämä on mekanismi, jota tarvitset laukausten järjestämiseen, olitpa sitten ammattilainen tai amatööri. Ja jos työskentelet valokuvapankkien kanssa, käytät jo avainsanoja valokuvissasi, ja ehkä tämä artikkeli auttaa sinua tekemään avainsanojen käyttämisestä Lightroomissa helpompaa.
Avainsanakonsepti
Avainsanojen käyttö on kokonaisuus. Valitettavasti siitä on vähän tietoa venäjäksi, mutta jos puhut englantia tai et pelkää konekäännöstä, sivustolla www.controlledvocabulary.com on useita mielenkiintoisia materiaaleja tästä aiheesta.
Hyödyllinen avainsanan taktiikka on vastata kysymyksiin kuka, mitä, miksi, milloin, missä ja miten valokuvaasi varten. Tietenkään kaikkia vastauksia ei välttämättä tarvita tietyssä otoksessa, mutta niiden pitäminen silmiesi edessä on hyvä tapa olla huomaamatta mitään tärkeää.
Otetaanpa tietty kuva, sama kaivinkone edellisestä postauksesta.

Mitä avainsanoja voidaan asettaa tälle tilannekuvalle?
Oma versio, avainsanat:
kaivinkone, louhos, kivet, kaapeli, pilvet
mineraalit, luonnonvarat, kaivostoiminta
valtava, keltainen, toukka
Tietenkin, jos valmistat kuvan valokuvapankkeja varten, sanaluetteloa voidaan laajentaa lisäämällä synonyymejä. Sanat on myös käännettävä englanniksi.
Avainsanat Lightroomissa
Avainsanahierarkia
Avainsanasanat Lightroomissa sisältävät useita mielenkiintoisia ominaisuuksia. Joista yksi on avainsanahierarkia. Joten jos määrität huolellisesti avainsanat kaikille valokuvillesi, ajan mittaan kerääntyy paljon sanoja. Avainsanaluettelosta tulee valtava ja lukukelvoton.
Oletetaan, että päätät lisätä kaikki ystäväsi valokuviin – hieno idea. Mutta unohdit seuraavassa määrityksessä kuinka rekisteröit ystäväsi ... Dima, Trifonov, Dmitry Mihailovich? Pitkän avainsanaluettelon selaaminen oikean sanan etsimiseksi on työlästä. Pääsy tähän tilanteeseen on järjestää avainsanat hierarkiaan.
Lightroomin avulla voit luoda sisäkkäisiä avainsanaluetteloita. Luodaan seuraava rakenne:
Ihmiset
Ystävät
Andrew
Grisha
Dima
Oksana
Henkilöt
Aleksanteri Vasiljev
Konstantin Kinchev
Kuten näette, loin kategorian Ihmiset, johon laitoin kaksi luokkaa Ystävät ja Henkilöt. AT Henkilöt Sijoitan joukkoon useita kuuluisia henkilöitä Ystävät persoonallisuudet eivät ole vähemmän kuuluisia, mutta kapeassa piirissä.

Tietenkin muut avainsanat voidaan jäsentää samalla tavalla. Jos esimerkiksi kuvaat villieläimiä, on täysin mahdollista, että sinun on kätevää jäsentää sanat seuraavasti:
Villieläimiä
Linnut
Kotka
Falcon
Pöllö
nisäkkäät
Ötökät
Tämän organisaation avulla voit laittaa asiat järjestykseen avainsanoissa. Nyt kun lajittelen kuvia toisen juoman jälkeen, avaan osion Avainsanaluettelo laajentaa ryhmää Ystävät Valitsen valokuvat tietyn henkilön kanssa ja vedän ne kaikki yhteen oikeaan sanaan! Siinä kaikki, näille kuville on määritetty tämä avainsana. Epäselvyys ja sekaannukset tämän lähestymistavan kanssa on minimoitu.
Kuten kuvakaappauksesta näet, luokkani sanat on suljettu [hakasulkeisiin], tämä tehdään esteettisistä syistä (kansiot korostetaan samalla tavalla Total Commanderissa). Lisäksi korostettu tällä tavalla sanat näkyvät aina yläreunassa, muuten ne häviävät tavallisten joukosta sanat lajitellaan aakkosjärjestykseen.
En kirjoita näitä luokkasanoja valokuviin, mutta vaikka sana olisi vahingossa liitetty johonkin valokuvaan, se ei pääse JPEG:iin viennin aikana, koska en valinnut näiden sanojen ominaisuuksia Sisällytä vientiin.

Järjestämme sanat hierarkiaan, loimme samanaikaisesti luokat valokuva-arkistossasi. Kun tiettyjä avainsanoja on yhdistetty "kansioon" Ystävät voimme viedä hiiren tämän "kansion" päälle ja nähdä nuolipainikkeen ilmestyvän sen oikealle puolelle. Klikkaamalla sitä saamme kaikki kuvat ystävien kanssa!

Pysähdyn vielä tähän kohtaan. En kirjoittanut avainsanaa kuviin ystävät, mutta olen yhdistänyt useita sanoja tähän sanaan. Tuloksena sain mahdollisuuden valita kuvia tästä kategoriasta! Tämä toimii myös haettaessa, kirjoitamme sanan "Ystävät" ja saamme haluamasi valokuvat.
Näin ollen rakentamalla avainsanojen hierarkia Lightroomissa saamme kätevän ja luonnollisen luokkarakenteen! Se voi olla ystävät, villieläin tai häät riippuen siitä, mitä kuvaat.
Avainsanaominaisuudet Lightroomissa
Napsauta hiiren kakkospainikkeella mitä tahansa sanaa luettelossa Avainsanaluettelo ja valitse pikavalikosta Muokkaa avainsanatunnistetta(helpompi - kaksoisnapsauta sanaa). Avainsanan ominaisuudet -ikkuna avautuu:

Kentällä Avainsanatunniste itse sana on kirjoitettu. Täällä se voidaan korjata, jos esimerkiksi virhe on hiipinyt sisään.
Alla on kenttä Synonyymit. Lightroomin synonyymien avulla voit kirjoittaa useita avainsanoja kerralla kirjoittamalla yhden sanan valokuvaan. Tämä voi olla kätevää, jos teet avainsanan etkä itseäsi, vaan asiakkaita varten. Koska et voi olla varma, mitä sanaa etsitään, on järkevää syöttää kaikki mahdolliset vaihtoehdot. Kuvakaappaus näyttää, että olen luonut avainsanan sade ja kirjoitti sanat synonyymeinä suihku ja sademäärä.
Nyt annetaan sana valokuville sade, löydän ne sanoilla sade, sade tai sademäärä.
Alla on kolme valintaruutua:
Sisällytä vientiin– sisällytä tämä sana vientiin (tarkoittaa mitä kirjoitetaan vientiin JPEG, TIFF, PSD jne.).
Vie säilön avainsanoja– Vie korkeamman luokan sanoja (jos pöllö kuuluu luokkaan lintuja sitten lintuja lisätään automaattisesti). Viennin yhteydessä vaihtoehdon on oltava käytössä Kirjoita avainsanat Lightroom-hierarkiaksi osiossa metatiedot.
Vie synonyymit– sisällytä synonyymit vientiin.
Joten mitä kaikki nämä ominaisuudet meille antavat? Henkilökohtaisesti en jotenkin pitänyt synonyymeistä, mieluummin syötän kaikki sanat manuaalisesti. Osoittautuu tarkemmin, kaukana aina siellä, missä sana on näkyvissä sade on oltava läsnä ja suihku.
Jos käytät luokkasanoja (sisältää avainsanoja) tavallisina avainsanoina, poista niiden ominaisuuksien valinta Sisällytä vientiin siinä ei ole järkeä. Voit poistaa vaihtoehdon käytöstä Vie säilön avainsanoja sisäkkäisissä sanoissa, jos haluat lisätä ylätason sanoja manuaalisesti. Muussa tapauksessa luokat lisätään automaattisesti, kun annat alasanan (kirjoita pöllö, lintuja lisätty automaattisesti).
Avainsanapaneeli
Paneelin yläpuolella Avainsanaluettelo siellä on paneeli Avainsanasanat, ja siinä on kolme osaa: Avainsanatunnisteet, avainsanaehdotukset ja Avainsanajoukko.

Aivan huipulla Avainsanatunnisteet, valitun valokuvan avainsanat näytetään, on myös syöttökenttä. Voit painaa Ctrl + K englanninkielisessä asettelussa, ja se aktivoituu vilkuttamalla kohdistinta, jolloin sinua pyydetään syöttämään sana näppäimistöltä.
Oletus Avainsanatunnisteet näytetään tilassa Syötä avainsanoja, tässä tilassa on kätevää kirjoittaa sanoja sekä kopioida ja liittää niitä, jotta voit siirtää minkä tahansa määrän sanoja. Mutta tässä tilassa synonyymejä ja luokkasanoja ei näytetä.
Jos käytät synonyymejä tai sisällytät luokkasanoja vientiin, voit vaihtaa tähän ikkunaan Vie(kuten kuvakaappauksessa). Sitten kaikki, mitä vientitiedostoon tulee, näytetään.
Kolmas tila Avainsanat ja sisältö Avainsanat näyttää sanoja ja ylätason luokan sanoja. Näissä tiloissa et voi kopioida ja liittää avainsanoja.
Katsotaanpa Avainsanat-paneelin muita osia.
Avainsanaehdotukset on joukko sanoja, jotka Lightroom tarjoaa sinulle nopeaa syöttämistä varten joidenkin sen arvausten perusteella. Koska vuoteen 2009 mennessä tekoälyä ei ole vielä keksitty (kuinka kauan voimme odottaa!) Voit turvallisesti romuttaa tämän paneelin, siitä on vähän hyötyä.
Avainsanajoukko- 9 sanan sarja, jonka voit asettaa itse. Oletusarvoisesti luodaan häät, muotokuva ja ulkoilu -sarjat. Joskus on kätevää käyttää tätä paneelia tilassa Viimeaikaiset avainsanat- Näyttää viimeksi käytetyt sanat.
Jos haluat lisätä sanan valokuvaan tästä sarjasta, sinun tarvitsee vain napsauttaa sitä hiirellä ja poistaa sana napsauttamalla sitä uudelleen. On loistava tapa kirjoittaa sanoja näppäimistöltä. Paina Alt ja näet numerot sanojen vieressä, niiden järjestely toistaa näppäimistön numeronäppäimistön.

Paina vasemmalla kädellä Alt, ja oikealla kädellä kirjoitamme tarvittavat sanat numeroiden avulla.
Avainsanojen sisäinen käyttö
Luin tästä ideasta Akrylta artikkelissa Speeding up Lightroom, yleensä hänellä on erittäin mielenkiintoisia artikkeleita, eikä vain Lightroomista, suosittelen sitä kaikille.
Idea siis. Koska on mahdollista luoda tunnisteita, joita ei viedä, saamme omat tunnisteet! Tämä on melkein täydellinen analogi Lightroomin kokoelmille. Voimme esimerkiksi syöttää useita palvelutunnisteita: #HDR, #Panorama. Ja merkitse ne vastaavalla kuvasarjalla. Otettuamme kesällä paljon panoraamoja ja kuvia valotushaarukoinnin kanssa, voimme aloittaa niiden kokoamisen pitkinä talvi-iltoina. Saadaksemme tarvittavat kuvat, meidän tarvitsee vain viitata luetteloon Avainsanaluettelo:

Joten saamme helposti kaikki HDR-kuvat luettelostamme, ja haun avulla voimme rajoittaa valinnan mihin tahansa kansioon. Esimerkiksi valitsemalla kuluvan vuoden kansion ja etsimällä sanaa HDR, saamme kaikki tänä vuonna tehdyt sarjat.
Voit luoda älykkään kokoelman, joka kerää automaattisesti HDR-kuvia:

Yleensä tällaisia palvelutunnisteita voidaan käyttää hyvin laajasti. Tässä muutamia ideoita:
#yksityinen- erikoiskuvia varten.
#Asetelma- kuville kategoriasta minä ja ystäväni, jotta et sekaannu erittäin taiteellisten mestariteosten joukkoon
#Testata- testikuvia varten (matriisitestit pölyn ja kohinan varalta, objektiivit terävyyden ja aberraatioiden varalta).
Ja vastaavat tarpeiden ja mielikuvituksen laajuuden mukaan.
Vie ja tuo avainsanoja
Lightroomin avulla voit viedä luomasi avainsanahierarkian tekstitiedostona.
Valitse Metadata-valikosta komento Vie avainsanoja… tiedoston luomiseen.

Tiedostomuoto on hyvin yksinkertainen. Hierarkia asetetaan sarkaimen sisennyksillä, sanat, joita ei viedä, on suljettu [hakasulkeisiin] ja synonyymit sanaan (kihara).

Näin luotu sanatietokanta on mahdollista siirtää hakemistosta toiseen. Sen avulla voit myös tarkastella koko sanaluetteloa valinnan poistamista varten vahingossa Sisällytä vientiin nämä sanat on suljettu [hakasulkeisiin].
Mutta mikä tärkeintä, tuonti antaa sinun käyttää erityisiä sanakirjoja avainsanan kirjoittamiseen. Esimerkiksi www.controlledvocabulary.com tarjoaa Lightroomin englannin sanakirjan hintaan 70 dollaria. Mielestäni tämä on hyvä asia, vaikka en ole itse kokeillut.
Avainsanojen tarkoitus
Lopuksi tarkastellaan avainsanojen tarkoitusta tietyn esimerkin avulla. Esimerkkinä palataanpa taas uraan.
Sain louhoksesta kolmenlaisia kuvia. Nämä ovat kuvia valtavasta kaivinkoneesta, kuvasin sen valotushaarukoinnin avulla, jotta voisin myöhemmin kokeilla HDR:ää, sarjaa panoraamakuvia ja kuvia ystävästäni Zhenya Salienkosta, joka todella näytti minulle louhosta.
Tarkistamisen ja huonojen kuvien poistamisen jälkeen yhdistin kaikki sarjat (HDR ja panoraamakuvat) pinoiksi. Kuvia oli 21.

Ennen avainsanojen määrittämistä sinun on laajennettava kaikki pinot, jos tätä ei tehdä, sanat määritetään vain pinojen ylimmille valokuville.
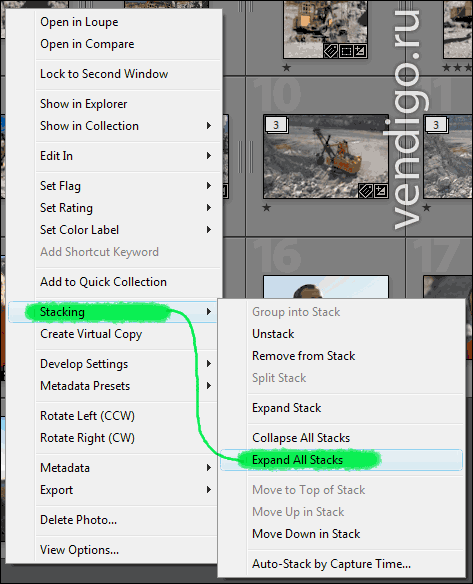
Aloitan yleisillä sanoilla. Haluan kirjoittaa sanan "louhos" kaikkiin kuviin. Tätä varten valitsen kaikki kuvat ruudukkotilassa (pikkukuvanäyttö) ja paneelista Avainsanasanat kirjoita "louhos". Niinpä luon uuden sanan (en tehnyt uraa aiemmin) ja kirjoitan sen kaikkiin valittuihin kuviin. Tähän loppuivat yleiset sanat.
Seuraavaksi valitsen ystäväni kanssa kehykset (hänet on helppo löytää kirkkaan oranssin T-paidan perusteella) ja avaan paneelin Avainsanaluettelo. Laajennan tunnisteita Ihmiset -> Ystävät ja löydän avainsanan silmilläni Salienko. Sitten vedän kaikki pikkukuvat tähän sanaan. Kun kohdistin on sanan päällä, se on korostettu, joten sitä on vaikea ohittaa. Yhteistyökumppanin kanssa hoidettu...
Sitten valitsen kaikki kaivinkoneen HDR-sarjat ja vedän ne #HDR-apuohjelmatunnisteeseeni. Ja vedän panoraamakuvia #Panorama-tunnisteeseen.
Valokuvia ystäväni kanssa minun ei tarvitse kuvata yksityiskohtaisesti, kaksi sanaa ura ja Salienko, aivan tarpeeksi. Valokuvia tulevista panoraamista, sisältävät tunnisteita #Panoraama ja ura ja se riittää heillekin. Kun panoraama on kerätty, sitä voidaan kuvata tarkemmin.
Siellä on kuvia kaivinkoneesta. Avaan minkä tahansa kuvan, josta pidän, koko näytössä ja paneelissa Avainsanasanat Aloitan kirjoittamisen. Valitsin nämä: keltainen, kivet, louhos, valtava, mineraalit, resurssit, kaivinkone.
Sitten minun täytyy kopioida nämä sanat kaikkiin muihin kaivinkonekuviin. Tätä varten valitsen haluamasi kuvat Shift- tai Ctrl-näppäimellä varmistaen, että avainkuva on korostettu kirkkaammin kuin muut (varmuuden vuoksi voit lisäksi klikata hiirtä sen lopussa ilman Ctrl-näppäintä). Sitten painan nappia Synkronoi metatiedot oikeanpuoleisen paneelin alareunassa.

Ikkuna synkronoitavien kenttien valintaa varten avautuu. Tässä tapauksessa voit valita vain Avainsanat tai napsauttaa Tarkista kaikki (koska kaikki metatiedot, tekijä, tekijänoikeudet jne. ovat samat tässä).
Sitten painan painiketta ja kaikki nykyisen valokuvan avainsanat kopioidaan.

Sen jälkeen on vielä selvennettävä joidenkin kuvien kuvaus ja avainsanat valmistuvat.
Toivottavasti artikkeli ei yllättänyt sinua, se osoittautui liian laajaksi. Jos sinulla on kysyttävää, kysy.
Luonnos avainsanoja kuvillesi on tärkeä kohta valokuvapankkien kanssa työskentelyssä. Loppujen lopuksi ostajat etsivät valokuvia näiden sanojen avulla. Itse prosessi vie vähän aikaa, ja huolellinen huomio avainsanojen kokoamiseen lisää myyntisi määrää.
Yleensä vaikeuksia esiintyy vasta valokuvapankkien käytön alussa. Kun opit kirjoittamaan avainsanoja oikein, se vie hyvin vähän aikaa. Jos kuvaat yhden kohteen, tekijän prosessi päättyy avainsanojen kopioimiseen kuvasta toiseen lisäämällä useita uusia sanoja.
Joten avainsanat tulee kirjoittaa vain englanniksi ja erotella pilkuilla. Suositeltu määrä on noin 30 kappaletta, mutta vähintään seitsemän ja mielellään enintään 50 kappaletta.
Katso valokuvasi pääkohteita ja taustaa (jos se vie merkittävän osan kuvasta), vastaa itsellesi seuraaviin kysymyksiin: WHO? Mikä? Miten? Mitä hän tekee? Mitä? Mikä? Missä? Kun? Miten? Lisäksi on toivottavaa käyttää synonyymejä. Kysymyksiin ei tarvitse vastata tarkasti, riittää, kun mainitset sanan, joka kuvaa tarkemmin kuvan juonen.
Otetaan esimerkkinä valokuva:
Yhteensä saimme seuraavat avainsanat: naiset, henkilö, ihminen, nainen, ihmiset, kaunis, aistillisuus, aikuinen, yksi, lepo, rentoutuminen, auringonotto, rentoutua, auringonpolttama, rusketus, ranta, meri, vesi, vartalo, kivi , aalto, pilvi, taivas, hiekka, kesä, lomat, matkustaminen, matkustaminen, matka
Käytä online-sanakirjaa www.multitran.ru, joka auttaa määrittämään sanojen synonyymit, sekä online-kääntäjän www.translate.ru kirjoittaa kuvauksia.
Tärkeä!
Ota se sääntönä aina kirjoittaa avainsanoja kuvatiedostoon (EXIF/IPTC) suoraan Photoshopissa. Tämä helpottaa ladattujen kuvien määrittämistä. Voit tehdä tämän siirtymällä alivalikkoon tiedoston tiedot, valikko Tiedosto.

ja sisällytä otsikko, kuvaus ja avainsanat. Syöttömuoto eroaa Photoshop-versiosta. Photoshopin uusimmat versiot muuttuvat automaattisesti laatikossa avainsanoja pilkulla puolipisteeseen, mutta valokuvapankkien sivustolla avainsanat näkyvät pilkuilla erotettuina.

Kun kuva on ladattu kuvapankkiin, hakusanat ja kuvaukset lisätään automaattisesti syöttökenttään, sinun tarvitsee vain valita luokat.
