आज के ट्यूटोरियल में, हम सीखेंगे कि ट्रांसफॉर्म इफेक्ट और स्ट्रोक वाले रास्तों का उपयोग करके मूल रेट्रो सनबर्स्ट कैसे बनाएं। यहां वर्णित तकनीकें आपको अनंत संख्या में विविधताएं प्राप्त करते हुए, हमारे द्वारा बनाई गई वेक्टर किरणों को जल्दी से फिर से काम करने की अनुमति देंगी।
स्टेप 1
Adobe Illustrator लॉन्च करें और एक नया दस्तावेज़ खोलें (Cmd/Ctrl + N)। कार्यक्षेत्र किसी भी आकार का हो सकता है। सूरज की किरणें बनाते समय आप RGB और CMYK दोनों मोड में काम कर सकते हैं।
चरण दो
पेन टूल (P) या लाइन टूल (\) लें और Shift दबाए रखते हुए एक क्षैतिज पथ बनाएं। इस पथ में एक यादृच्छिक रंग स्ट्रोक है और कोई भरण नहीं है। स्ट्रोक पैनल (विंडो> स्ट्रोक) में चौड़ाई को 4px पर सेट करें।

एरोहेड का चयन करें और स्ट्रोक पैनल में तीर को स्केल करें।

चरण 3
बनाए गए पथ को समूहित करें (Cmd/Ctrl + G)। पूरे बनाए गए समूह का चयन करें, फिर प्रभाव > विकृत और रूपांतरण > रूपांतरण… पर जाएं। ट्रांसफॉर्म इफेक्ट डायलॉग बॉक्स में, कोण को 360/20 पर सेट करें, जहां 20 किरणों की संख्या है जो हमारे सूर्य से मिलकर बनेगी। प्रतियों की संख्या निर्धारित करें - 19। प्रतियों की संख्या किरणों की संख्या घटा एक किरण के बराबर है। नियंत्रण बिंदु हैंडल में बाएं केंद्र वर्ग का चयन करें, फिर ओके बटन दबाएं।


चरण 4
Ellipse Tool (L) से एक छोटा वृत्त बनाएं। इस सर्कल का केंद्र क्षैतिज पथ पर है जो चरण 2 में बनाया गया था।

वृत्त को उस समूह में खींचें, जिस पर रूपांतरण प्रभाव लागू किया गया है। यह क्रिया परत पैनल में की जानी चाहिए।

जैसा कि आप देख सकते हैं, परिवर्तन प्रभाव तुरंत नई वस्तु पर लागू किया गया था। एक समूह के लिए एक प्रभाव लागू करने से हमें हर बार इन वस्तुओं के परिवर्तन मापदंडों को समायोजित किए बिना हमारे वेक्टर सूर्य की किरणों में नई वस्तुओं को जल्दी से पेश करने की क्षमता मिलती है।

चरण 5
चौड़ाई टूल (Shift + W) का उपयोग करके स्थानीय रूप से पथ की चौड़ाई बदलें, जैसा कि नीचे दिए गए चित्र में दिखाया गया है।

जैसा कि अपेक्षित था, यह हमारे दीप्तिमान तारे की उपस्थिति को बदल देगा।
चरण 6
चलो किरणों का एक और गुच्छा बनाते हैं। निर्मित सूर्य के केंद्र से एक क्षैतिज पथ बनाएं। स्पष्टता के लिए, मैंने स्ट्रोक के लिए लाल रंग का इस्तेमाल किया। पथ पर स्ट्रोक पैनल में चौड़ाई प्रोफ़ाइल 1 चर लागू करें।

चरण 7
पूरे लाल पथ का चयन करें, फिर प्रभाव> विकृत और रूपांतरण> रूपांतरण... पर जाएं और नीचे दी गई छवि में दिखाए गए पैरामीटर सेट करें।

अब लाल पथ को मौजूदा किरणों, यानी काले रंग में रंगा जा सकता है।

रेट्रो स्टाइल में दीप्तिमान सूरज तैयार है।
चरण 8
इस ट्यूटोरियल में जिन तकनीकों का उपयोग किया गया है, वे हमें मौजूदा किरणों की नई किस्मों को जल्दी से बनाने की अनुमति देती हैं। उदाहरण के लिए, हम स्ट्रोक पैनल में एरोहेड और चौड़ाई प्रोफाइल की शैली को बदल सकते हैं।

या परिवर्तन प्रभाव के मापदंडों को बदलें, जिससे किरणों की संख्या बदल जाएगी। आप अपीयरेंस पैनल (विंडो> अपीयरेंस) में ट्रांसफॉर्मेशन विकल्पों तक पहुंच सकते हैं।


नीचे दी गई छवि किरणों का एक सेट दिखाती है जो मुझे कुछ ही मिनटों में मिली।

चरण 9
आइए रेट्रो शैली में हमारे वेक्टर रेडिएंट सन का अंतिम डिज़ाइन शुरू करें। भूरे रंग से भरे रेक्टेंगल टूल (एम) के साथ एक आयत बनाएं, जो पृष्ठभूमि के रूप में कार्य करेगा। बीम के स्ट्रोक रंग और सर्कल के भरने के लिए, हल्का भूरा रंग चुनें।

सूर्य के सभी तत्वों का चयन करें, फिर प्रभाव> शैलीकरण> बाहरी चमक पर जाएं ... और नीचे दी गई छवि में दिखाए गए पैरामीटर सेट करें।

चरण 10
एक ही ऊंचाई लेकिन अलग-अलग चौड़ाई के दो आयत बनाएं और उन्हें नीचे दिए गए चित्र में दिखाए अनुसार रखें। निचला आयत नीले रंग के गहरे रंग से भरा है।

पेन टूल (पी) का उपयोग करके रिबन के घुमावदार हिस्से के अनुरूप एक त्रिकोण बनाएं। इस वस्तु के भराव में नीले रंग का सबसे गहरा रंग है।

पेन टूल (पी) के साथ नीचे के आयत के बाईं ओर एक बिंदु जोड़ें, फिर इसे दाईं ओर ले जाएं।

चरण 11
निचले आयत और त्रिभुज का चयन करें, रिफ्लेक्ट टूल (O) लें और Opt/Alt को दबाए रखते हुए बड़े आयत के केंद्र में क्लिक करें। खुलने वाले डायलॉग बॉक्स में, लंबवत अक्ष का चयन करें, और कॉपी बटन दबाएं।
आयत के सम्मिश्रण मोड को ओवरले पर सेट करें और पारदर्शिता पैनल में अपारदर्शिता को 20% तक कम करें।

यहां बताया गया है कि इसे कैसा दिखना चाहिए। मुझे आशा है कि आपको यह Adobe Illustrator ट्यूटोरियल पसंद आया होगा और आप इन तकनीकों को अपने भविष्य के वेक्टर प्रोजेक्ट्स में आसानी से लागू कर सकते हैं।
इस फोटोशॉप ट्यूटोरियल में, आप सीखेंगे कि कैसे जल्दी से अपनी फोटो में यथार्थवादी प्रकाश किरणें जोड़ें। ऐसा करने के लिए, हम फ़ोटोशॉप संस्करण CS5 की सुविधाओं का उपयोग करेंगे। जाओ!
अपना फोटो खोलें। इस मामले में, हम जंगल की तस्वीर में किरणें जोड़ेंगे।
अब हमें एक ऐसा चयन क्षेत्र बनाने की आवश्यकता है जो आकाश के उन क्षेत्रों को कैप्चर करे जो पेड़ों की छत्रछाया से दिखते हैं। ऐसा करने के लिए, चैनल पैनल पर जाएं चैनल, जो लेयर्स पैनल के बगल में है। एक चैनल डुप्लिकेट करें नीला.

जैसा कि आप देख सकते हैं, आकाश के कुछ हिस्से सफेद हो गए हैं। लेकिन छवि के दूसरे भाग का रंग भी भूरा है। हमें आकाश को पेड़ों से स्पष्ट रूप से अलग करने की जरूरत है, आकाश को सफेद और पेड़ों को काला बनाना। वांछित चयन क्षेत्र बनाना आसान बनाने के लिए यह आवश्यक है।
इस परिणाम को प्राप्त करने का एक बहुत ही सरल तरीका है। भरण विंडो को कॉल करें भरनादबाने से शिफ्ट+बैकस्पेस, या जाओ संपादित करें> भरें. भरण स्रोत को काला पर सेट करें। स्पष्ट सफेद रंग को छोड़कर सब कुछ काला करने के लिए, सम्मिश्रण मोड को सेट करें उपरिशायी.

क्लिक ठीक है. अब बटन पकड़े हुए Ctrl, चैनल आइकन पर क्लिक करें। हमें जिस चयन क्षेत्र की आवश्यकता है वह दिखाई देगा। लेयर्स पैनल पर वापस जाएं और एक नई लेयर बनाएं। फिर चयन क्षेत्र को सफेद रंग से भरें।
इसके बाद, इस लेयर का डुप्लिकेट बनाएं। इस स्तर पर, हम त्रि-आयामी वस्तुओं के साथ काम करने के लिए फ़ोटोशॉप की क्षमताओं का उपयोग करना शुरू करते हैं। आपके द्वारा बनाई गई दोनों परतों का चयन करें (होल्ड करके Ctrl, उन पर क्लिक करें) और जाएं 3D > परतों से नया वॉल्यूम.


ऐसा लगता है जैसे कुछ हुआ ही नहीं। लेकिन, अब, 3D ऑब्जेक्ट के साथ काम करने वाले टूल पर ध्यान दें, जो नीचे बाईं टूलबार में स्थित हैं। एक उपकरण चुनें 3डी ज़ूम कैमरा टूलऔर आइकन पर क्लिक करें परिप्रेक्ष्य कैमराउपकरण के गुण पट्टी पर।

आप छवि में बदलाव देखेंगे।

अब एक टूल चुनें 3डी ऑब्जेक्ट स्लाइड टूल, छवि के केंद्र में क्लिक करें और दबाए रखें बदलाव, माउस को नीचे खींचें। यह इस तरह निकलेगा:

इस ट्यूटोरियल में, लाल घेरे द्वारा दर्शाए गए स्थान पर दो पेड़ों के बीच सूर्य चमकेगा!

जैसा कि आप देख सकते हैं, हमारे बीम का एक केंद्र होता है जहां से वे आते हैं। एक उपकरण चुनें 3डी ऑब्जेक्ट रोटेट टूलऔर केंद्र को निर्दिष्ट स्थान पर ले जाएं।

अब स्टाइल लागू करें बाहरी चमक 3D परत के लिए। ऐसा करने के लिए, बस उस पर डबल-क्लिक करें। हल्के पीले रंग का चमकीला रंग चुनें।

यहाँ हमें क्या मिला है।

यह "विकिरण" के केंद्र पर जोर देने के लिए बनी हुई है। औजार ढालनुमा उपकरणएक नई परत पर, हमारी किरणों के केंद्र से एक छोटा सफेद से पारदर्शी रेडियल ग्रेडिएंट बनाएं।
आज मैं आपको बताना चाहता हूं कि कैसे फोटोशॉप में आप कुछ ही चरणों में सूर्य की किरणों के विचलन के रूप में एक मूल पृष्ठभूमि पैटर्न बना सकते हैं। पहली विधि में, हम धराशायी पाठ का उपयोग करेंगे, जिसे हम पूरे दस्तावेज़ में रेखापुंज और फैलाएंगे। फिर फिल्टर पोलर कोऑर्डिनेट्स लगाएं और अच्छी धूप पाएं। दूसरी विधि में, हम एक हार्ड ब्रश का उपयोग करेंगे, इसके ब्लेंड मोड को बदलेंगे, और फिर रेडियल लीनियर ब्लर फ़िल्टर लागू करेंगे। परिणाम एक तारे के विस्फोट की तरह है, लेकिन किसी भी मामले में, यह सुंदर दिखता है।
चरण 1.1
फोटोशॉप में 500x500 पिक्सल साइज का एक नया स्क्वायर डॉक्यूमेंट बनाएं, इसे #0488e4 कलर से भरें। 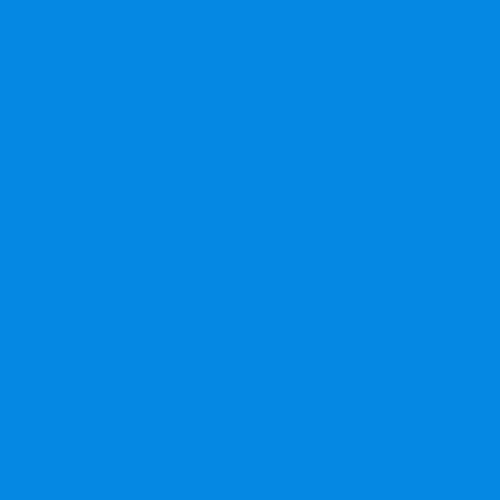
चरण 1.2
टाइप टूल का चयन करें, टेक्स्ट कलर #46a9ee चुनें और दस्तावेज़ के बीच में किनारे से किनारे तक एक बिंदीदार रेखा लिखने के लिए नियमित डैश का उपयोग करें। टेक्स्ट सेटिंग्स नीचे दिखाए गए अनुसार हैं। 
चरण 1.3
उसके बाद, लेयर पर राइट-क्लिक करें और Rasterize Type चुनें। फिर Ctrl+T दबाएं और बिंदीदार पट्टी को दस्तावेज़ के किनारों तक ऊपर और नीचे फैलाएं। 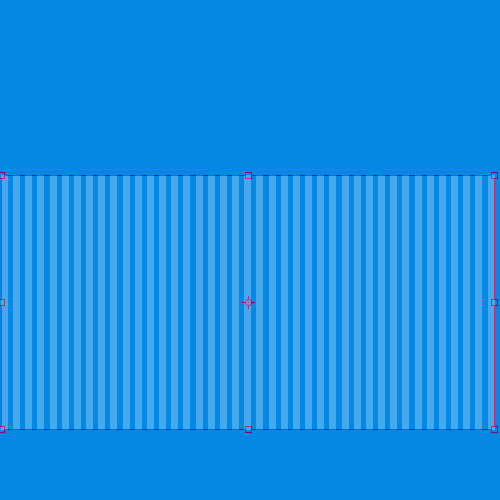
चरण 1.4 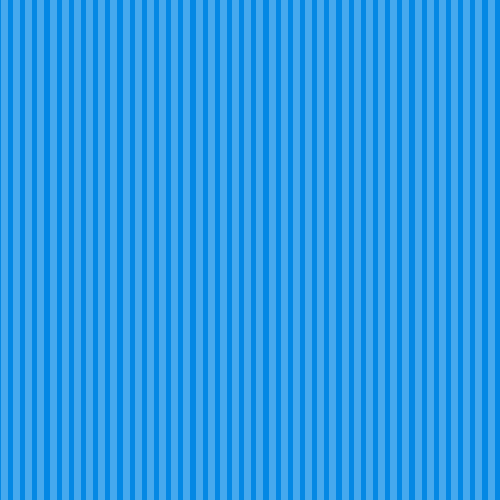
चरण 1.5
उसके बाद, मेनू में, "फ़िल्टर" (फ़िल्टर)> "विरूपण" (विकृत)> "ध्रुवीय निर्देशांक" (ध्रुवीय निर्देशांक) चुनें। नीचे दिए गए चित्र के अनुसार सेटिंग सेट करें और "हां" बटन पर क्लिक करें। 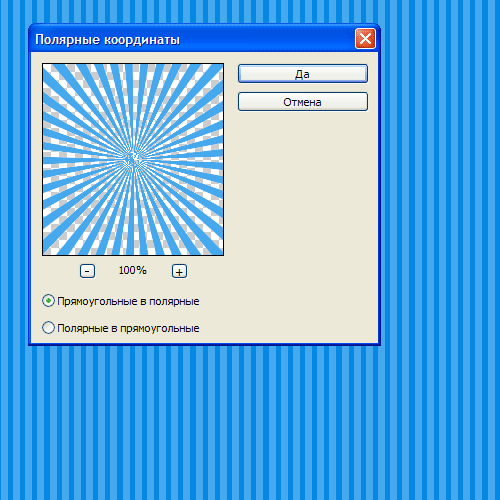
चरण 1.6
यह परिणाम होना चाहिए। 
चरण 2.1
अपसारी किरणों को प्राप्त करने का यह दूसरा तरीका है। ऐसा करने के लिए, एक नई परत पर 300 पिक्सेल के हार्ड ब्रश के साथ, दस्तावेज़ के केंद्र में क्लिक करें। 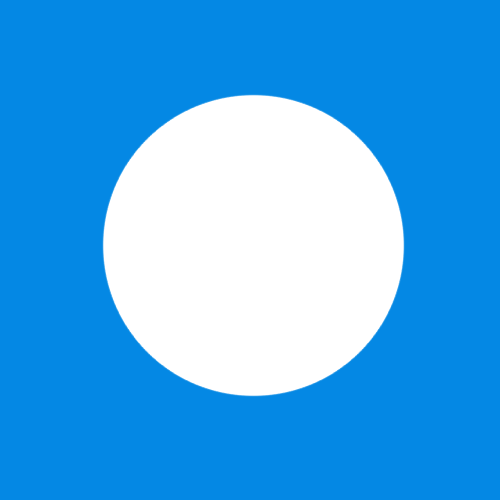
चरण 2.2
इस परत को "भंग" (फीका) (विघटित) पर सेट करें और परत की पारदर्शिता को 10% तक कम करें। अब आपको लेयर पर राइट-क्लिक करना होगा और "ग्रुप टू ए न्यू स्मार्ट ऑब्जेक्ट" (कन्वर्ट टू स्मार्ट ऑब्जेक्ट) का चयन करना होगा। फिर लेयर पर फिर से राइट-क्लिक करें और Rasterize Layer चुनें। 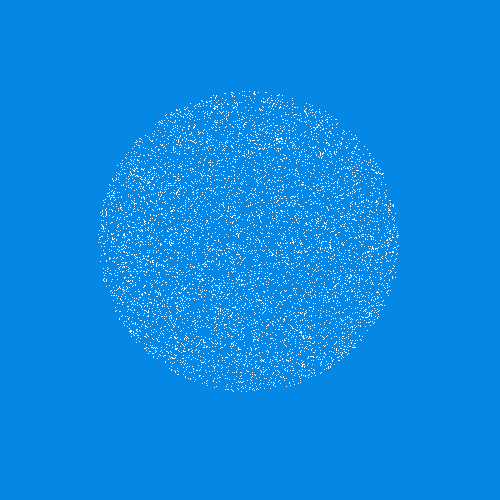
इस ट्यूटोरियल में, आप फ़ोटोशॉप में पेड़ की शाखाओं के माध्यम से सुंदर सनबीम बनाना सीखेंगे। यह न केवल एक तस्वीर को और अधिक रोचक बनाने का एक शानदार तरीका है, बल्कि यह बहुत आसान भी है। जितना आप सोच सकते हैं उससे कहीं ज्यादा आसान!
अंत में, तस्वीर को और अधिक यथार्थवादी बनाने के लिए, हम जमीन पर गिरने वाली धूप की लकीरें बनाएंगे।
तो यहाँ वह छवि है जिसके साथ मैं काम करूँगा:
मूल छवि
और यहाँ वही शॉट है, लेकिन प्रभाव लागू करने के बाद:

परिणाम
चलो शुरू करो।
चरण 1: उच्चतम कंट्रास्ट रंग चैनल
प्रोग्राम में मूल फ़ोटो खोलने के बाद, पहला कदम यह निर्धारित करना है कि तीन रंग चैनलों (लाल, हरा या नीला) में से किसका कंट्रास्ट सबसे अधिक है। ऐसा करने के लिए, लेयर्स पैनल में, चैनल्स टैब पर जाएँ। आपको तीन चैनल दिखाई देंगे, लाल, हरा और नीला, जो संयुक्त होने पर आपकी तस्वीर में सभी रंग बनाते हैं। आप पैनल के शीर्ष पर आरजीबी नामक चौथा चैनल भी देखेंगे, जो वास्तव में तीन मुख्य चैनलों का मिश्रण है:

चैनल पैनल
हम रुचि रखते हैं कि इन तीनों में से कौन सा चैनल सबसे बड़ा कंट्रास्ट देता है। पता लगाने के लिए, केवल एक चैनल को बारी-बारी से दृश्यमान रखें और देखें कि छवि कैसे बदलती है।
आइए रेड चैनल से शुरू करते हैं, जिसे चालू करके हम अपनी फोटो ब्लैक एंड व्हाइट में देखेंगे। फिर हम लाल और नीले चैनलों की दृश्यता को बंद करते हुए ग्रीन चैनल की ओर बढ़ेंगे। याद रखें कि छवि कैसे बदलती है; आपको ब्लैक एंड व्हाइट में आपकी तस्वीर के तीन संस्करण प्रस्तुत किए जाएंगे, आपका काम सबसे विपरीत को चुनना है। मेरे शॉट के लिए, उच्चतम कंट्रास्ट विकल्प ब्लू चैनल है (जो मैंने नीचे दिखाया है)। पृष्ठभूमि में आकाश काफी चमकीला और स्पष्ट रूप से प्रदर्शित होता है, जबकि स्वयं वृक्ष और जमीन, इसके विपरीत, बहुत गहरे रंग के होते हैं। ठीक वही जो मुझे चाहिए था।

ब्लू चैनल का ब्लैक एंड व्हाइट संस्करण आकाश और पेड़ के बीच सबसे बड़ा अंतर देता है।
चरण 2: चैनल को डुप्लिकेट करें
अब जब मुझे पता चल गया है कि ब्लू चैनल में सबसे अधिक कंट्रास्ट है, तो मुझे इसकी एक कॉपी बनानी होगी। ऐसा करने के लिए, बस वांछित चैनल का चयन करें और इसे चैनल पैनल के निचले भाग में नए चैनल आइकन पर खींचें:

जब आप माउस बटन छोड़ते हैं, तो आपको अभी बनाए गए चैनल की एक कॉपी दिखाई देगी, जो अन्य सभी चैनलों के नीचे स्थित है, इसे ब्लू कॉपी कहा जाएगा।

चरण 3: स्तर कमांड के साथ छाया क्षेत्रों को गहरा करें
हमें अंधेरे क्षेत्रों को पूरी तरह से काला करके कॉपी किए गए चैनल में कंट्रास्ट को और बढ़ाने की जरूरत है। यह Levels कमांड का उपयोग करके किया जा सकता है। ऐसा करने के लिए, स्क्रीन के शीर्ष पर छवि मेनू पर जाएं, समायोजन और फिर स्तर चुनें। इसे तेजी से करने के लिए, हॉटकीज Ctrl+L (Win) / Command+L (Mac) का उपयोग करें। दिखाई देने वाले संवाद बॉक्स में, आप इस ग्राफ़ के नीचे स्थित एक ग्राफ़ और तीन स्लाइडर देखेंगे: बाईं ओर एक काला स्लाइडर, बीच में एक ग्रे और दाईं ओर एक सफेद स्लाइडर। काले स्लाइडर को दाईं ओर खींचें, जैसे-जैसे स्लाइडर आगे बढ़ेगा, छवि के अंधेरे क्षेत्र और भी गहरे होते जाएंगे। आपको याद दिला दूं कि हमें अंधेरे क्षेत्रों को बिल्कुल काला बनाने की जरूरत है।

स्लाइडर को दाईं ओर ले जाएं जब तक कि अंधेरे क्षेत्र पूरी तरह से काले न हो जाएं।
समाप्त होने पर, डायलॉग बॉक्स को बंद करने के लिए ओके बटन पर क्लिक करें। नीचे दी गई तस्वीर में, छवि स्तरों में हेरफेर के बाद की है। अंधेरे क्षेत्र अब काले रंग से भर गए हैं, जबकि पृष्ठभूमि में आकाश वही रहता है।

छाया क्षेत्रों को छायांकित करने के बाद ब्लू चैनल की कॉपी
चरण 4: चैनल को चयन के रूप में लोड करें
Ctrl (जीत) / कमांड (मैक) कुंजी दबाए रखें और चैनल पैनल में एक चैनल पर क्लिक करें:

यह चैनल को चयन के रूप में लोड करेगा।

चरण 5: एक नई खाली परत बनाएं
लेयर्स पैनल पर जाएं और एक नई खाली लेयर बनाने के लिए न्यू लेयर आइकन पर क्लिक करें।

आप देखेंगे कि एक नई खाली परत बनाने के बाद, छवि काले और सफेद से फिर से रंग में बदल जाएगी।

बैकग्राउंड लेयर के ऊपर एक नई खाली लेयर लेयर 1 जोड़ी जाती है।
चरण 6: चयन को सफेद रंग से भरें
अग्रभूमि और पृष्ठभूमि के लिए डिफ़ॉल्ट रंग सेट करने के लिए अपने कीबोर्ड पर डी कुंजी दबाएं: आगे के लिए काला और पीछे के लिए सफेद। फिर एक नई परत पर चयन को सफेद रंग से भरने के लिए कीबोर्ड शॉर्टकट Ctrl+Backspace (Win) / Command+Delete (Mac) का उपयोग करें। यदि आपकी तस्वीर की पृष्ठभूमि में आकाश पहले से ही सफेद था, तो आपको कोई बदलाव नहीं दिखाई देगा, लेकिन हम बाद में सनबीम बनाने के लिए इस भरण का उपयोग करेंगे।
चरण 7: नई परत को डुप्लिकेट करें
लेयर 1 की कॉपी बनाने के लिए कीबोर्ड शॉर्टकट Ctrl+J (Win) / Command+J (Mac) का इस्तेमाल करें, जबकि लेयर्स पैनल में लेयर को सेलेक्ट किया जाना चाहिए। परत की एक प्रति दिखाई देगी जिसे परत 2 कहा जाता है।

चरण 8: परत 2 पर रेडियल ब्लर फ़िल्टर लागू करें
अब खुद सूरज की किरणों का समय है। परत पैनल में नव निर्मित परत 2 का चयन करें। फ़िल्टर मेनू पर जाएँ, ब्लर - रेडियल ब्लर चुनें। रेडियल ब्लर फ़िल्टर डायलॉग बॉक्स स्क्रीन पर दिखाई देगा। राशि मान को लगभग 80 तक बढ़ाएँ, हालाँकि, यह मान आपकी छवि के आकार पर निर्भर करता है और आप बीम को कैसे चाहते हैं। आप जितना अधिक मान सेट करेंगे, किरणें उतनी ही लंबी होंगी, इसलिए आप इस स्तर पर प्रयोग कर सकते हैं।
ब्लर मोड कॉलम में, ज़ूम का चयन करें और गुणवत्ता को सर्वश्रेष्ठ पर सेट करें। यदि आप कम शक्ति वाले कंप्यूटर पर काम कर रहे हैं या सिर्फ प्रयोग कर रहे हैं, तो गुणवत्ता वाले आइटम में "अच्छा" या "ड्राफ़्ट" का चयन करके धुंध की गुणवत्ता को कम किया जा सकता है।
संवाद बॉक्स के निचले दाएं कोने में एक फ़ंक्शन ब्लर सेंटर है, जहां आप उस बिंदु का चयन कर सकते हैं जहां से धुंधला शुरू होता है, और हमारे मामले में, सूर्य की किरणें। स्क्वायर बॉक्स हमारी छवि का प्रतिनिधित्व करता है। उस बिंदु पर क्लिक करें जिससे आप किरणें डालना चाहते हैं। मैं चाहता था कि मेरी तस्वीर में किरणें शीर्ष तिमाही और केंद्र से शुरू हों, इसलिए मैंने बिंदु को इस तरह रखा:

एक बार जब आप इन जोड़तोड़ के साथ कर लें तो ओके बटन पर क्लिक करें। वही मैंने किया:

किरणें अभी यथार्थवादी नहीं लग रही हैं, लेकिन हम इसे ठीक कर देंगे।
चरण 9: परत शैली को बाहरी चमक में बदलें
किरणों को थोड़ा और बाहर खड़ा करने के लिए, आपको एक चमक जोड़ने की जरूरत है। ऐसा करने के लिए, लेयर्स पैनल के नीचे स्थित लेयर स्टाइल आइकन पर क्लिक करें:

फिर शैलियों की सूची से बाहरी चमक (बाहरी चमक) का चयन करें:

हमारे सामने संवाद बॉक्स शैली बाहरी चमक (बाहरी चमक) दिखाई दी। यहां किसी भी सेटिंग को बदलने की बिल्कुल जरूरत नहीं है। सनबर्स्ट बनाने के लिए डिफ़ॉल्ट सेटिंग्स बहुत बढ़िया हैं। डायलॉग बॉक्स छोड़ने और प्रभाव लागू करने के लिए बस ओके बटन पर क्लिक करें:

अब किरणें बहुत बेहतर दिखती हैं:

चरण 10: लेयर ब्लेंड मोड को सॉफ्ट लाइट में बदलें
अब सूरज की किरणें बेहतर दिखती हैं, लेकिन अभी भी पर्याप्त यथार्थवादी नहीं हैं, हमें उनकी तीव्रता को थोड़ा नरम करने की जरूरत है। हम जिस परत के साथ काम कर रहे हैं, उसके सम्मिश्रण मोड को बदलकर हम ऐसा कर सकते हैं। लेयर 2 लेयर पर रहकर, मेनू ब्लेंड मोड (ओवरले मोड) पर जाएं, जो लेयर्स पैनल के ऊपरी बाएं कोने में स्थित है, और मोड को नॉर्मल से सॉफ्ट लाइट (सॉफ्ट लाइट) में बदलें:

तो, यहाँ वह छवि है जो मुझे लेयर ब्लेंड मोड सॉफ्ट लाइट (सॉफ्ट लाइट) लगाने के बाद मिली:

चरण 11: डुप्लिकेट परत 2
लेयर 2 लेयर को कॉपी करें, इसके लिए हम हॉटकीज Ctrl + J (Win) / Command + J (Mac) का इस्तेमाल करते हैं। प्रोग्राम ने लेयर को कॉपी किया और इसे "लेयर 2 कॉपी" नाम दिया।

चरण 12: सूर्य की किरणों का विस्तार
अब हमारे पास किरणों के साथ दो प्रतियाँ हैं, एक परत 2 पर और दूसरी परत 2 प्रति पर। आइए लेयर 2 पर किरणों को फ्री ट्रांसफॉर्म (फ्री ट्रांसफॉर्म) कमांड का उपयोग करके अधिक प्राकृतिक रूप देने के लिए लंबे समय तक कॉपी करें। यदि आप किसी दस्तावेज़ विंडो के अंदर खुली हुई छवि के साथ काम कर रहे हैं, तो पूर्ण स्क्रीन मोड पर स्विच करने के लिए F कुंजी दबाएं। आप हर उस चीज़ के बारे में बेहतर नज़रिया रखेंगे जिसमें हेरफेर किया जा रहा है, जिससे आपका काम आसान हो जाएगा। फिर फ्री ट्रांसफॉर्म डायलॉग बॉक्स लाने के लिए कीबोर्ड शॉर्टकट Ctrl+T (Win) / Ctrl+T (Mac) दबाएं।
यदि आप तस्वीर के केंद्र के करीब देखते हैं, तो आपको एक छोटा आइकन दिखाई देगा। इस पर होवर करें और इसे उस बिंदु तक खींचें जहां से किरणें आती हैं:

अब Shift+Alt (Win) / Shift+Option (Mac) को दबाए रखें और किरणों को बढ़ाने के लिए किसी भी कोने के हैंडल को साइड में ले जाएं। हैंडल को हिलाते समय शिफ्ट की को दबाकर आप प्रोग्राम को इमेज के एस्पेक्ट रेश्यो को बनाए रखने के लिए कहते हैं, और ऑल्ट की को दबाकर आप सेंटर पॉइंट को फिक्स रखते हैं, जिसे आप खुद सेट करते हैं।
परिवर्तन लागू करने के लिए, एंटर कुंजी दबाएं।

चरण 13: जमीन पर किरणों को परावर्तित करने के लिए परत 1 का आकार बदलें और उसकी स्थिति बदलें
इस बिंदु पर, हमने स्वयं किरणों का निर्माण समाप्त कर लिया है, लेकिन छवि को और अधिक प्राकृतिक बनाने के लिए, आइए जमीन पर भी चमकदार क्षेत्र बनाएं। जैसा कि आपको याद है, पाठ की शुरुआत में, हमने कॉपी किए गए चैनल का चयन किया, फिर एक नई परत (परत 1) बनाई और इसे सफेद रंग से भर दिया। हमने अब तक इसका इस्तेमाल नहीं किया है, लेकिन अब यह जमीन पर सूरज की किरणों से चमक पैदा करने में काम आएगा।
ऐसा करने के लिए, पहले परत पैनल में परत 1 पर क्लिक करके उस परत का चयन करें जिसके साथ आप काम करना चाहते हैं। फिर ट्रांसफॉर्म विंडो लाने के लिए फिर से Ctrl+T (Win) / Command+T (Mac) हॉटकी का उपयोग करें। ट्रांसफ़ॉर्म विंडो में किसी भी क्षेत्र पर क्लिक करें, और फिर इसके शीर्ष फ्रेम बॉर्डर को नीचे ले जाएँ, जिससे सनबर्स्ट प्रभाव की एक दर्पण छवि बनती है। सबसे यथार्थवादी परिणाम प्राप्त करने के लिए प्रतिबिंब की स्थिति और आकार के साथ प्रयोग करें।

जब आप कर लें तो एंटर कुंजी दबाएं।
चरण 14: परत 1 का ब्लेंड मोड बदलें
इसलिए, सफेद से भरे क्षेत्रों को सूर्य की किरणों के प्रतिबिंब की तरह बनाने के लिए, न कि सफेद धब्बे के लिए, परत के सम्मिश्रण मोड को ओवरले (ओवरलैप) में बदलें। फिर से, लेयर्स पैनल के ऊपरी बाएँ कोने में स्थित अवरोही मेनू पर जाएँ और मोड ओवरले (ओवरलैप) का चयन करें।

बस इतना ही। आइए मूल छवि को देखें और हमें जो मिला है उसकी तुलना करें:

और लेयर 1 के ब्लेंड मोड को ओवरली में बदलने के बाद हमें जो परिणाम मिला है वह यह है:

इस आसान तरीके से आप सूरज की रोशनी का प्रभाव पैदा कर सकते हैं।
औपनिवेशिक काल के दौरान अमेरिकी साहित्यिक उत्पादन की निम्न गुणवत्ता ने आयातित उत्पादों के लिए एक खुला बाजार बनाए रखने में मदद की और आयात के रूपों पर जोर दिया। बेशक, इससे पहले कभी भी एक सभ्यता इतनी अधिक और विशाल विस्तार पर कब्जा करने वाली इतनी शिक्षित नहीं हुई है और इतने शिक्षित लोगों ने कम कल्पना नहीं बनाई होगी। शायद अमेरिकी संस्कृति की इन दो विशेषताओं के बीच कुछ संबंध था - पूरे समाज की शिक्षा और शासक मंडलियों की शिक्षा की कमी के बीच? आधुनिक पश्चिमी यूरोपीय संस्कृति में, पवित्र धार्मिक ग्रंथों के अपवाद के साथ मुद्रित शब्द का सबसे सम्मानजनक उपयोग विशेषाधिकार प्राप्त वर्गों के परिष्कृत साहित्य में होता है। ऐसी संस्कृतियों का मूल्यांकन नाटकों, कविताओं, उपन्यासों और निबंधों द्वारा किया जाता है, जो महलों और महलों की तरह कुलीन संस्कृतियों के स्मारक हैं। लेकिन क्या हमें अपनी संस्कृति को ऐसे स्मारक बनाने की क्षमता से आंकना चाहिए? क्या हमें अमेरिकी लोगों के बड़े हिस्से को अभिजात कथाओं के रहस्यों में शामिल करने की उम्मीद करनी चाहिए?
मुद्रित शब्द की अमेरिका में एक अलग नियति थी, साहित्यिक इतिहासकारों के लिए मानदंड के पारंपरिक सेट द्वारा कम समझी जाने वाली भूमिका। प्रासंगिकता, उपयोगिता, "पाठक रुचि" पर विशेष रूप से अमेरिकी जोर, विभिन्न स्वादों ने एक अलग संस्थान को मुद्रित पदार्थ से बाहर कर दिया।
लेखक नहीं, बल्कि पत्रकार, निबंधकार नहीं, बल्कि व्यावहारिक मार्गदर्शकों के लेखक, कलाकार नहीं, बल्कि प्रचारक - यह अमेरिकी लेखन बिरादरी का एक विशिष्ट प्रतिनिधि है। आपको उसका पाठक सैलून में नहीं, बाजार चौक पर, मठ में या विश्वविद्यालय के प्रांगण में नहीं, बल्कि नाई के या किसी साधारण व्यक्ति के चूल्हे में मिल जाएगा। उनका प्रिंट उत्पादन "उद्देश्य" है: यह विषय पर ध्यान आकर्षित करता है, न कि स्वयं के लिए। फॉर्म पर कम जोर देकर, ऐसा मुद्रित शब्द पेशेवर "पारखी" का एक वर्ग नहीं बनाता है, जो कि फॉर्म के लिए फॉर्म को महत्व देने वाले दीक्षाओं का एक चक्र है। यहां भी, अमेरिकी जीवन अंतिम परिणाम की तुलना में प्रक्रिया पर अधिक ध्यान केंद्रित करता है: मुद्रित पदार्थ को सूचना की तुलना में "साहित्य" के रूप में कम देखा जाता है। ये प्रवृत्तियां हमारे अतीत में गहराई तक जाती हैं और आंशिक रूप से फली-फूली हैं क्योंकि औपनिवेशिक काल के दौरान एक साहित्यिक संस्कृति अभी तक हमारी धरती पर विकसित नहीं हुई थी।
पश्चिमी यूरोप में शासक वर्गों का साहित्य सबसे पहले एक मृत और विदेशी "शास्त्रीय" भाषा में लिखा गया था; इसकी दुर्गमता ने इसकी प्रतिष्ठा को बढ़ा दिया, साथ ही उन लोगों की शक्ति और दंभ को भी बढ़ाया जिनके पास ज्ञान के प्राचीन मंदिरों की कुंजी थी। कुलीन संस्कृतियों में, यह अभी भी आम तौर पर माना जाता है कि प्राचीन ग्रीस और रोम के कार्यों की तुलना सामान्य आधुनिक लेखकों के काम से नहीं की जा सकती है। अंग्रेजी शासक वर्ग के लिए शास्त्रीय प्रशिक्षण लंबे समय से प्राचीन क्लासिक्स के अध्ययन में शामिल है - ऑक्सफोर्ड में उन्हें स्पष्ट रूप से "महान लोग" कहा जाता है; यह मान लिया गया था कि शासक वर्गों के भविष्य के प्रतिनिधि को राष्ट्रीय साहित्य की ओर मुड़ने से पहले ग्रीक और लैटिन में अभिजात वर्ग के लिए साहित्य सीखना चाहिए। अमेरिका में, इस क्षेत्र में बहुत कुछ बदलना पड़ा। कुछ सबसे सुसंस्कृत लोगों ने शिक्षा में "शास्त्रीय" मानदंडों को कायम रखने का विरोध किया होगा। 1620 के दशक में जॉर्ज सैंडिस द्वारा वर्जीनिया में ओविड का अनुवाद करने जैसे रोमांटिक अपवादों के बावजूद, प्राचीन भाषाओं के ज्ञान ने हमारी संस्कृति में इतनी उच्च प्रतिष्ठा कभी प्रदान नहीं की जितनी इंग्लैंड में। /1s राष्ट्रीय साहित्य से डाउनलोड किया गया है, जिसने अपनी व्यावहारिकता के कारण बहुत लोकप्रियता हासिल की है।
क्योंकि बोलचाल और बोलचाल दोनों भाषाओं में पुस्तकों को ले जाने की आवश्यकता थी, औपनिवेशिक अमेरिका (या इसके विभिन्न हिस्सों में) में पुस्तक संस्कृति की ख़ासियत परिवहन के साधनों के विकास से जुड़ी थी। चूँकि पुस्तकें एक विशेष स्थान पर निर्मित भौतिक वस्तुएँ हैं, वे उत्पादन के स्थान के पास, या कम से कम वितरण के केंद्रों से दूर नहीं होती हैं। इसलिए औपनिवेशिक अमेरिका की किताबों के बारे में यह लिखना कि वे हर जगह एक जैसी हैं, पूरी तरह गलत है।
औपनिवेशिक काल के दौरान, पुस्तकों के आयात और बिक्री के केंद्र, और शायद पढ़ने तक, अटलांटिक तट के किनारे स्थित थे। जमीन से सौ की तुलना में पानी से एक हजार मील की यात्रा करना आसान था, और जमीन पर दस दिनों की तुलना में छह सप्ताह के लिए एक जहाज पर एक दर्जन किताबें ले जाना बहुत कम परेशानी वाला था। पुस्तक संस्कृति में बड़े पैमाने पर आयात शामिल थे। अमेरिकी जीवन की कई विशेषताएं इस साधारण परिस्थिति और आयात करने के अजीबोगरीब तरीकों के कारण थीं।
किताबें शहरीकरण का एक उत्पाद थीं, और क्रांति से पहले किसी भी महत्वपूर्ण महत्व का एक भी शहर अंतर्देशीय नहीं था। 1790 में भी, छह हजार से अधिक निवासियों वाले आठ शहरों में से प्रत्येक तट पर था। पश्चिम की ओर बढ़ने और समुद्र से दूर शहरों के निर्माण का परिणाम शहरी केंद्रों का उदय था जो यूरोपीय साहित्यिक संस्कृति से कम प्रभावित थे। हालाँकि, अमेरिका में पहली किताबें प्रकाशित होने के कई दशक बाद ही, उन्होंने इंग्लैंड से आयातित पुस्तकों को बदलना शुरू कर दिया।
अमेरिकी शहर की चेतना को समुद्र के पार लंदन तक निर्देशित किया गया था। कार्ल ब्रिडेनबो कहते हैं, "क्योंकि उसकी आँखें पश्चिम की तुलना में पूर्व की ओर अधिक मुड़ी हुई थीं," वह एक अमेरिकी सेटिंग में एक यूरोपीय समाज की तरह था। इसके अलावा, लगभग बिना किसी अपवाद के, अमेरिका में बसने के सबसे महत्वपूर्ण मार्ग कुछ पूर्वी तटीय शहर से उत्पन्न हुए। तट पर मुख्य शहर कई फ़नल की तरह थे, जिसके माध्यम से ब्रिटिश पुस्तक संस्कृति अंतर्देशीय प्रवाहित हुई और आगे ग्रामीण इलाकों में फैल गई। इस प्रकार औपनिवेशिक अमेरिका की साहित्यिक संस्कृति लंबे समय तक शहरी फिल्टर के माध्यम से छनती रही। एकमात्र बड़ा अपवाद वर्जीनिया था, जहां कई नदियों और तंबाकू उत्पादन ने निजी बागानों की सीमाओं पर किताबें लाईं, लेकिन वर्जीनिया के माध्यम से बहने वाली सांस्कृतिक धारा पहले ही लंदन में फ़िल्टर की जा चुकी थी।
पाँच प्रमुख शहरों में से किसी ने भी सामान्य रूप से औपनिवेशिक जीवन पर निर्विवाद सांस्कृतिक प्रभुत्व स्थापित नहीं किया। सरकार, सराय और सामाजिक मनोरंजन में समानता के बावजूद, अमेरिकी संस्कृति के भविष्य के लिए महत्वपूर्ण स्थानीय अंतर थे। हम बोस्टन को 17वीं सदी के अमेरिका के सांस्कृतिक केंद्र के रूप में सोचते थे, लेकिन 1680 से पहले, न्यूयॉर्क (तब अभी भी न्यू एम्स्टर्डम कहा जाता था) और न्यूपोर्ट दोनों का शहर जीवन बोस्टन के साथ प्रतिस्पर्धा कर सकता था। हालांकि बोस्टन प्रारंभिक औपनिवेशिक शहरों में सबसे अधिक आबादी वाला था, 1760 तक यह पहले से ही न्यूयॉर्क और फिलाडेल्फिया से आगे निकल गया था। इसलिए, अठारहवीं शताब्दी के दौरान, औपनिवेशिक शहरों के बीच नेतृत्व के लिए प्रतिस्पर्धा थी: शुरुआती दशकों में भी, फिलाडेल्फिया बोस्टन के साथ बराबरी पर था, और न्यूयॉर्क भी पीछे नहीं था; न्यूपोर्ट और चार्ल्सटन पहले से ही अंग्रेजी प्रांतीय पैमाने के बड़े शहर थे। कई छोटे शहर धीरे-धीरे उभरे: पोर्ट्समाउथ, सलेम, हार्टफोर्ड, न्यूहेवन, न्यू लंदन और अल्बानी, नाम के लिए लेकिन कुछ। कोई भी प्राथमिकता, यदि कोई हो, अक्सर किसी न किसी दिशा में चली जाती है। जब फिलाडेल्फिया सबसे अधिक आबादी वाला शहर बन गया, तो लोग यह नहीं भूल सकते थे कि यह बहुत पहले बोस्टन था, और 18 वीं शताब्दी के अंत तक, न्यू यॉर्कर्स ने इस उम्मीद को बरकरार रखना शुरू कर दिया कि वे फिलाडेल्फिया को बदल सकते हैं। हालांकि, एक अमेरिकी लंदन या पेरिस कभी नहीं रहा है, एक निर्विवाद ऐतिहासिक केंद्र, राजनीतिक, सांस्कृतिक और वाणिज्यिक क्षेत्रों में एक नेता।
नतीजतन, अमेरिकी साहित्यिक संस्कृति, लंदन के साथ अपने मुख्य संबंध के बावजूद, स्थानीय समस्याओं और महाद्वीप के विविध जीवन के प्रति अलग तरह से प्रतिक्रिया करने लगी। आने वाली शताब्दियों में यह राष्ट्र की पुस्तक संस्कृति को भी निर्धारित करेगा। औपनिवेशिक काल ने अपनी सांस्कृतिक विरासत को विभिन्न धार्मिक विश्वासों से, जीवन जीने के कई स्थानीय तरीकों से, सौ अन्य क्षेत्रीय मतभेदों से बनाया, जिनमें से प्रत्येक किसी एक क्षेत्र के आधिपत्य को कठिन बना देगा। कई औपनिवेशिक शहरों में पुस्तक आयात के फलने-फूलने से सर्वोत्तम उत्पादों की पसंद में वृद्धि हुई।
