Čo je dobré na Androide? V prvom rade je možné zmeniť vzhľad tohto systému podľa vášho vkusu a farby: motívy, ikony, farebné schémy a samozrejme fonty. V predvolenom nastavení však Androidu chýba možnosť vykonať akékoľvek zásadné vizuálne zmeny v systéme. V tomto článku vám povieme o spôsoboch, ako zmeniť systémové písmo na smartfóne alebo tablete s Androidom.
Obzvlášť pokročilí čitatelia Threshbox môžu tvrdiť, že môžu jednoducho zmeniť písmo na svojich smartfónoch alebo tabletoch bez toho, aby sa uchyľovali k akejkoľvek manipulácii zvonku. A budú mať pravdu. Značkové mušle niektorých výrobcov zariadení so systémom Android umožňujú vykonávať zmeny písma prostredníctvom nastavení samotného systému. Napríklad HTC, Samsung a LG ponúkajú túto funkciu a zodpovedajúcu možnosť majú v nastaveniach shellu. Okrem toho si môžete vybrať nielen písmo z existujúcej sady, ale aj stiahnuť akékoľvek iné z internetu.
Ak nemáte také šťastie ako majitelia smartfónov od Samsungu a LG, máte na sklade Android alebo váš shell nepodporuje zmenu písma, môžete použiť jednu z metód opísaných v tomto článku.
Pozor!Ďalšie činnosti vykonávate na vlastné nebezpečenstvo a riziko. Redakcia stránky Treshbox nie je zodpovedná za „zamurovanie“ vašich zariadení.
Ako zmeniť písmo pomocou spúšťača
Táto metóda je najjednoduchšia a najbezpečnejšia. Spúšťače tretích strán spravidla dokážu oveľa viac, než len zmeniť písmo. Umožňujú zmeniť vzhľad Androidu na nepoznanie. Nie všetky shelly však majú možnosť zmeniť písmo. Z veľkej časti môžu spúšťače nainštalovať písmo, ktoré sa dodáva s balíkom tém. Takáto príležitosť je napríklad v a .K dispozícii sú aj ďalšie možnosti nahradenia písma, čo naznačuje zmenu jeho štýlu na jeden z variantov rodiny Roboto. Je pravda, že zmena systémového písma týmto spôsobom na radikálne iný typ nebude fungovať.


GO Launcher je možno najfunkčnejší spomedzi ostatných spúšťačov v tejto veci. Môže zmeniť písmo na akékoľvek iné, ktoré sa nachádza v zariadení.



Čo sa týka, bohužiaľ, v tomto shelle nie je možné zmeniť písmo.
Stojí za zmienku, že spúšťače sú schopné meniť písma vo svojom prostredí, pričom niektoré prvky rozhrania zostávajú nezmenené, napríklad písmo okna systémových nastavení, oznamovacia lišta alebo akékoľvek iné informácie o službe. Ak potrebujete hlbšie systémové zmeny, potom sa bez špeciálnych aplikácií nezaobídete.
Ako zmeniť písmo pomocou aplikácií
Spomedzi mnohých programov na Google Play, pomocou ktorých môžete meniť písma systému Android, je iFont jedným z najpopulárnejších. Aplikácia vám umožňuje stiahnuť a nainštalovať vaše obľúbené písmo niekoľkými kliknutiami. Stačí si ho vybrať z katalógu alebo použiť vyhľadávanie.


Jednou z kľúčových výhod iFont je možnosť výberu písma podľa jazyka s náhľadom a porovnaním. V samotnej aplikácii je relatívne málo fontov, no môžete si sem nahrať vlastné fonty. Výber s azbukou nie je zlý. Existuje niekoľko krásnych kurzív a dokonca jedno staroslovienskeho typu.
IFont si ľahko poradí nielen so systémovými súbormi, ale aj s jednotlivými aplikáciami, čo vám umožňuje inštalovať vlastné fonty, meniť štýly a farby pre každý jednotlivo.



Postup zmeny písma v iFont pre väčšinu zariadení vyžaduje, na niektorých proprietárnych firmvéroch, napríklad od Samsungu, Huawei a iných výrobcov, si však vystačíte bez ROOT. V každom prípade pred vykonaním zmien program vždy vytvorí záložnú kópiu systémových písiem na pamäťovej karte. Všetky zmeny teda môžete vrátiť do pôvodného stavu.


FontFix je ďalšia aplikácia na nahradenie písma systému Android s pekným rozhraním. Program ich sťahuje z troch zdrojov: Google Fonts, Font Squirrel a DaFont. A to je viac ako 4 000 rôznych písiem dostupných zadarmo pre váš smartfón.


Aplikácia umožňuje triediť písma podľa značiek a obľúbenosti. Neexistuje však žiadne filtrovanie vyhľadávania podľa jazyka. Preto nájsť písmo s podporou cyriliky, ktoré sa vám páči, je pomerne náročná úloha. Okrem online databázy môžete do programu nahrať aj vlastné fonty.



Rovnako ako predchádzajúca aplikácia, aj FontFix podporuje dva spôsoby inštalácie písiem – pomocou prístupu ROOT (pre väčšinu zariadení) a na smartfónoch, ktorých vzhľady majú FlipFont, ktorý umožňuje meniť písmo bez práv ROOT (Samsung, HTC).
Vo všeobecnosti je hlavnou a možno jedinou výhodou FontFix množstvo písiem, ktoré sú k dispozícii na stiahnutie. Inak je táto aplikácia z hľadiska funkčnosti o niečo nižšia ako iFont.
Ako manuálne zmeniť systémové písma v systéme Android
Táto metóda je vhodná pre nadšencov, ktorí sa neboja experimentovať so svojím zariadením. Predpokladom na vykonanie tejto operácie je prítomnosť práv ROOT, aby ste mohli upravovať systémové súbory v systéme Android. V skutočnosti nie je manuálna zmena písma taká náročná, ako by sa na prvý pohľad mohlo zdať. Hlavná vec je pochopiť, aké zmeny robíte, a jasne dodržiavať pokyny.Systém Android používa fonty rodiny Roboto, ktoré sú umiestnené pozdĺž cesty /system/fonts:
- Roboto-Regular.ttf
- Roboto-Italic.ttf
- Roboto-Bold.ttf
- Roboto-BoldItalic.ttf
Na postup zmeny fontu teda budete potrebovať ľubovoľného správcu súborov, ktorý dokáže pracovať so systémovými súbormi a vopred pripravený font formátu TrueType Font (s príponou .ttf), ktorý chcete nainštalovať. Použitý bol napríklad správca súborov na smartfóne so systémom Android 4.4.2 a font lobster.ttf.
- Prejdite do priečinka /system/fonts, nájdite systémové písmo Roboto-Regular.ttf a najskôr ho skopírujte alebo premenujte, napríklad na Roboto-Regular.ttf.old.


Sú rozdelené do dvoch kategórií:
- vytvárať nové náhlavné súpravy;
- pre rýchle vyhľadávanie a výber požadovaného písma pre konkrétny projekt.
Grafikov bude zaujímať, ktorý softvér je pohodlnejší a rýchlejší na navrhovanie a správu náhlavných súprav, preto budeme analyzovať najobľúbenejší softvér v profesionálnom prostredí.
Najjednoduchší a najznámejší program, v ktorom je ľahké vytvárať nielen vektorové kresby, ale aj písmo. Písmená môžete kresliť ihneď na pracovné pole, alebo naskenovať (odfotiť) náčrt a zakrúžkovať ho akýmkoľvek vhodným nástrojom - Bezierova krivka, pero atď. Je dôležité si uvedomiť, že počet bodov by mal byť minimálny, inak znaky sa ukážu ako trochu nemotorné (obrys je možné opraviť pomocou špeciálnej šípky, ktorá upravuje krivky).
Po nakreslení všetkých znakov je potrebné preniesť jeden z nich do nového dokumentu, kliknúť na "Súbor" - "Exportovať do ..." a vybrať typ písma (True Type, Open Type alebo Type 1). Zobrazí sa okno, v ktorom musíte zadať názov náhlavnej súpravy a ostatné nastavenia ponechajte rovnaké. V ďalšom okne musíte písmeno priradiť k príslušnému kľúču. Uložte každú postavu samostatne a zbierajte ich v zdieľanom priečinku. Potom je možné písmo nainštalovať do systému obvyklým spôsobom. Tento program je vhodný na vytváranie dekoratívnych fontov – pre Old Style, sekané, s rôznymi štýlmi, je proces vývoja príliš komplikovaný a zdĺhavý.

Ďalší program pre profesionálnu prácu s fontmi. Ak vytvárate typy písma na rýchle čítanie, ktoré sa budú používať na písanie plného textu, je lepšie použiť tento konkrétny softvér. Hneď ako spustíte FontCreator a vytvoríte nový súbor, zobrazí sa okno s nastaveniami: zadajte názov typu písma, typ obrysu (Tučné – tučné, Regular – štandardné, Kurzíva – tenké) a zaškrtnite políčko, ktoré zakazuje vytváranie voľný obrys.
Ďalej uvidíte tabuľku symbolov a anglických písmen (ak chcete prepnúť na azbuku, kliknite na "Vložiť" - "Symboly" - "OK", vyberte nejaké štandardné písmo a zmeňte Unicode na azbuku). Teraz je čas načítať pripravený náčrt písmena, pomocou nástrojov ho previesť na krivky a exportovať do formátu .ttf. Kresby písmen možno v prípade potreby navrhnúť v programe Adobe Illustrator a vygenerovať v programe FontCreator.

Tento program sa používa na vytváranie a úpravu fontov, ako aj ich ukladanie v správnom formáte. Pracovné pole je prispôsobené na čo najpresnejšiu prácu s písmenami: môžete ich nakresliť priamo sem, alebo importovať obrázok a kresliť naň. Princíp návrhu je takmer rovnaký ako v predchádzajúcich programoch.

Najznámejší softvér medzi dizajnérmi, ktorí sa špecializujú na vytváranie nových typov písma. Pre plnohodnotnú prácu si budete musieť zakúpiť licenciu (demo verzia neumožňuje vygenerovať celú abecedu do formátu .ttf), ale navrhovanie fontov je tu jednoduché a veľmi pohodlné. Načítajte vopred uložený náčrt písmen, obkreslite ho („Nástroje“ - „Pozadie“ - „Trace“) a kliknite na „Súbor“ - „Vygenerovať písmo“. Program spracuje všetky znaky naraz, čo ho odlišuje od Corel draw a iných. Aby boli písmená krásne, môžete kombinovať výhody rôznych aplikácií. Napríklad kreslite glyfy v grafickom editore a exportujte už vo FontLab Studio.

manažérov
Existuje ďalší typ softvéru na správu sád písiem, ktoré sú už načítané do systému. Pri tvorbe napríklad reklamného bannera je veľmi nepohodlné vyberať typy písma priamo v grafickom editore, najmä keď ich je veľa. A tu prichádzajú na pomoc manažéri, o ktorých budeme diskutovať nižšie.
Ľahká aplikácia, ktorú je možné spustiť priamo z externého média. Rozhranie je veľmi jednoduché: vľavo vidíte priečinky so všetkými dostupnými typmi písma a vpravo vo veľkom poli príklady písania. Text môžete zmeniť na svoj vlastný a uvidíte, ako vyzerá v rôznych variáciách a štýloch.

Zaujímavý program, ktorý dokáže vybrať podobný headset. Stačí urobiť snímku obrazovky s nápisom napísaným písmom, ktoré sa vám páči, a importovať ho do pracovného poľa - ponúknu vám všetky podobné typy písma, ktoré sú k dispozícii v sadách. Kolekcie môžete triediť aj podľa určitého atribútu, napríklad „vrúbkovaný“, „sekaný“, „tenký“, „ručne písaný“ atď.

Softvér, ktorý zabráni tomu, aby bol váš systém zahltený rôznymi typmi písma, ktoré neplánujete často používať. Namiesto inštalácie presuňte typ písma do poľa FonTemp a nezatvárajte okno, kým nie je projekt dokončený - grafický editor ho dočasne zobrazí vo všeobecnom zozname.
DÔLEŽITÉ. Pred ukončením programu nezabudnite previesť text na krivky – inak sa pri ďalšom otvorení projektu písmo nahradí.

MyFontbook
Online nástroj na zobrazenie nainštalovaných slúchadiel a ich triedenie podľa kritérií kvality. Dobrá vec je, že nevyžaduje sťahovanie, inštaláciu a ukladanie na niektoré médiá.
Som skutočný typografický geek a trávim veľa času skúmaním a experimentovaním so všetkými druhmi rôznych typov písma a štýlov.
V tomto zmysle som sa snažil vytvárať aj vlastné fonty a musím povedať, že to zvládne každý s trochou skúseností.
Tu sú niektoré z najznámejších (a bezplatných) nástrojov na vytváranie písiem sami.
Fontstruct
Fontstruct je webová aplikácia, ktorá je skvelým nástrojom na vytváranie fontov, najmä ak ste v nej nováčik. Používatelia sa musia zaregistrovať, aby mohli vytvárať fonty, ale GUI je také jednoduché a ľahko použiteľné, že ho budete mať v prevádzke za chvíľu.
Fontstruct víta používateľov prostredím podobným MS Paint, kde môžu používať „tehly“, čo sú v podstate šablóny, ktoré im pomôžu vytvoriť dizajn podľa vášho výberu. Na výber sú desiatky kociek, z ktorých každá môže poskytnúť tvorcom vlastnú jedinečnú funkciu, ktorú môžu pridať do písma.
Niekoľko ďalších základných nástrojov, vrátane gumy, nástroja na čiary/obdĺžniky a nástroja na ruky, vám umožňuje vytvárať písma presne a profesionálne.
Každé písmeno/znak, bez ohľadu na jazyk, ktorý si vyberiete, má zodpovedajúcu „slotu“, ktorá vám pomôže sledovať, ktoré znaky ste už nakreslili a ktoré ste možno zabudli.
Fontsrtuct obsahuje modely znakov pre viac ako 20 rôznych jazykov.

Pri vytváraní vášho majstrovského diela poskytuje Fontsrtuct možnosť vytlačiť a otestovať výsledok v reálnom čase, čo je nepochybne pohodlná funkcia pre začínajúcich dizajnérov aj profesionálov.

Keď je vaše písmo pripravené, môžete si ho stiahnuť (vo formáte TrueType) a/alebo ho zdieľať prostredníctvom galérie. Používatelia tu môžu uverejňovať, hlasovať a sťahovať písma, čím vytvárajú komunity nadšencov typografie kdekoľvek.
Ak na vytváranie fontov dávate prednosť desktopovým aplikáciám, pozrime sa na FontForge: skvelý bezplatný program, ktorý vám umožňuje vytvárať si vlastné fonty. Je sofistikovanejší ako Fontstruct a obsahuje veľké množstvo nastavení a nástrojov.

Používatelia sú privítaní bitmapovým obrázkom znakov a symbolov, ktoré môžu byť tvarované a prerobené tak, aby vyhovovali požadovanému dizajnu. FontForge je kompatibilný s mnohými rôznymi formátmi písiem, vrátane TrueType a Opentype.
Odporúčal by som prečítať si aj výborný článok od tvorcov FontForge, ktorý vám pomôže pri tvorbe fontov. Existujú verzie pre Windows, Mac a Linux, no používatelia Windowsu si tiež musia nainštalovať Cygwin, čo je bezplatné Linuxové prostredie pre Windows potrebné na spustenie FontForge.

FontForge určite stojí za vyskúšanie, ale ešte predtým sa pohrajte s Fontstruct, aby ste si zvykli na typografické prostredie a oživili niektoré svoje nápady.
O dizajne písma sa toho popísalo veľa, najmä o histórii jeho vzniku. Čítali sme o mnohých technikách vytvárania fontov. Ale kde presne by ste mali začať? Ak ste dizajnér alebo ilustrátor a táto disciplína je pre vás nová, kde začať?
Našli sme užitočné informácie, ktoré sme zhromaždili z mnohých zdrojov, a rozhodli sme sa ich dať dokopy.
1. Začnite stručným
Vytvorenie písma je dlhá a starostlivá práca, preto je veľmi dôležité jasne pochopiť, čo by toto písmo malo byť.
Vytvorenie briefu bude určite vyžadovať výskum a premýšľanie. Ako sa bude používať vaše písmo: bude to na konkrétny projekt alebo na osobné použitie? Existuje problém, ktorý by vaše písmo vyriešilo? Hodí sa vaše písmo do radu podobných návrhov? Čím je jedinečný?
Možností je veľa. Fonty môžu byť vytvorené napríklad špeciálne pre akademické texty alebo pre plagáty. Až keď viete, ako sa dá použiť vaše písmo, ste pripravení začať navrhovať.
2. Základná voľba
Je potrebné mať na pamäti množstvo rozhodnutí. Bude to bezpätkové alebo pätkové? Bude založený na rukopise alebo bude viac geometrický? Bude písmo vyrobené pre text a vhodné pre dlhé dokumenty? Alebo možno zobrazí text v kreatívnom štýle a bude vyzerať lepšie vo veľkej veľkosti?
Nápoveda: Predpokladá sa, že návrh bezpätkového písma je pre začiatočníkov náročnejší, keďže možnosti takýchto písiem sú špecifickejšie.
3. Nástrahy v počiatočných štádiách
Existuje niekoľko úskalí:
- Môžete sa rozhodnúť začať počítačovou automatizáciou rukopisu, čo môže byť užitočné praktické cvičenie. Ale keďže je písanie rukou také individuálne, váš typ písma nemusí fungovať dobre kvôli jeho špecifickosti.
- Za základ by ste nemali brať existujúce písma. Prepracovaním písma, ktoré je už každému trochu známe, nevytvoríte lepšie písmo a nerozviniete svoje zručnosti.
4. Použite svoje ruky
Existuje veľa materiálov o tom, ako kresliť písma pomocou počítačových programov, ale dôrazne odporúčame, aby ste si to najskôr nakreslili ručne. Ak sa o to pokúsite na počítači, bude vaša práca oveľa ťažšia.
Pokúste sa vytvoriť krásne tvary prvých písmen na papieri a až potom sa pustite do práce na počítači. Nasledujúce písmená potom môžu byť skonštruované z existujúcich tvarov podľa kľúčových vlastností.
Nápoveda: Ručne môžete zvyčajne kresliť hladšie a presnejšie krivky. Aby to bolo pohodlnejšie, nebojte sa list papiera otočiť tak, ako chcete.
5. Akými znakmi začať

Ak najskôr vytvoríte určité znaky, pomôže vám to upraviť písmo. No, potom sa tieto znaky použijú ako sprievodcovia. Zvyčajne „riadiace znaky“, ako sa im hovorí, v latinčine sú n a o a veľké písmená sú H a O. Často sa používa slovo adhézia, ktoré pomôže otestovať základné proporcie písma (niektorí však toto slovo píšu ako adhencion, pretože písmeno s môže byť veľmi zložité).
6. Písmo prenesieme do počítača
Existuje mnoho spôsobov, ako preniesť kresbu do počítača. Niektorí odporúčajú sledovacie programy, no mnohí radšej robia túto prácu manuálne, aby mali plnú kontrolu nad bodmi a tvarmi.
Mnoho programov potrebuje jasnú a jasnú kresbu, takže keď sa vám písmo zapáči, zakrúžkujte ho jemným perom a vyplňte tvary fixkou.
Nápoveda: Ak ste nakreslený font spracovali tak, ako je to popísané vyššie, potom si kresbu jednoducho odfotíte a budete s ňou pracovať.
7. Výber programu
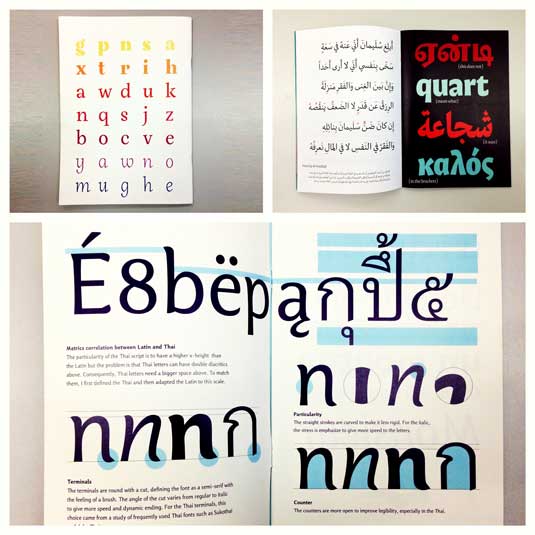
Mnoho dizajnérov rád používa Adobe Illustrator. Na kreslenie jednotlivých tvarov a experimentovanie je super. Neskôr sa však ukáže, že nie je vhodný na vytváranie fontov. Budete chcieť pracovať s programom, ktorý vám umožní pracovať s medzerami medzi písmenami a vytvárať slová.
Skvelý program je FontLab Studio, ale novšie softvéry ako Glyphs a Robofont sú čoraz populárnejšie. Tieto programy nie sú lacné, ale Glyghs má „mini“ verziu v Mac App Store s niektorými chýbajúcimi funkciami, čo nie je dobré, pretože tieto funkcie sú dôležité pre nováčikov.
8. Používanie programov
Nezabudnite umiestniť krajné body tvarov písmen (hore, dole, vpravo, vľavo), aby ste proces lepšie ovládali.
9. Slová
Keď dokončíte všetko vyhladzovanie tvarov, pozrite sa, ako to vyzerá v plnom znení. Dajte si za cieľ analyzovať, ako písmo vyzerá v riadku, odseku atď. A nečakajte, kým spravíte celú abecedu.
Jeden z najpopulárnejších softvérov na návrh písma. K dispozícii v systémoch Windows a Mac.
Program je dostupný v systéme Windows, má intuitívne rozhranie a je skvelý pre začiatočníkov.
Ďalší výkonný editor písiem od FontLab, ktorý vám umožňuje vytvárať nové písma alebo upravovať existujúce. K dispozícii v systémoch Windows a Mac.
Tento program beží na Windows, Mac, Unix/Linux a bol preložený do mnohých jazykov. Umožňuje tiež vytvárať nové fonty a upravovať existujúce.
Editor písiem OpenType, dostupný pre Windows a Mac OS X. Celkom jednoduchý a obsahuje veľké množstvo funkcií.
Ďalší bezplatný nástroj, pomocou ktorého môžete vytvárať bodové písma.
Bezplatná skúšobná verzia (9 USD za stiahnutie písma) online nástroj, ktorý vám umožní vytvárať písma z ručne písaného textu.
Ďalší online nástroj (tiež takmer 10 dolárov na stiahnutie), ktorý vám umožní vytvoriť písmo z ručne písaného textu.
Bezplatný a pomerne výkonný editor písiem. Skvelé pre začiatočníkov a tých, ktorí nechcú míňať peniaze na nákup programov.
Táto aplikácia je dostupná pre iPad a Windows 8. Umožňuje vám vytvárať písmo z náčrtu a upravovať existujúce písma.
Voľný časovo obmedzený nástroj. Pomocou neho môžete vytvárať písma a sťahovať ich.
Bezplatný online nástroj, ktorý vám umožňuje vytvárať fonty TTF a OTF z ručne písaného textu.
K dispozícii je bezplatná a prémiová verzia. Program beží na Windows, Linux, Mac OS X a BSD.
| okná | 835 Kb | domovská stránka | stiahnite si od nás |FreewareInštalácia fontov „na dočasné použitie“ bez ohľadu na ich umiestnenie (aspoň cez sieť).
Systém nie je „preťažený“ veľkým množstvom trvalo nainštalovaných fontov (okrem toho je obmedzený).
Keď je program zatvorený (alebo reštartovaný), fonty už nie sú nainštalované (viditeľné pre všetky programy).
Zoznam sád a zoznam písiem z každej sady.
Štítky pre "dočasne mimo tohto dočasného zoznamu" :).
Počet vytvorených setov nie je obmedzený.
Pohodlné volanie z FontMassive (najprv vyberte fonty v FM a otvorte kontextové menu zoznamu).
Schopnosť pracovať samostatne (bez celého balíka FontMassive Pack).
Práca s príkazovým riadkom.
Minimalizovať do zásobníka („do hodín“).

★★★★★
Zdarma Font Renamer
| okná | 650 kb | domovská stránka | stiahnuť |FreewareProgram na premenovanie zbierok fontov. Súbory fontov sú zvyčajne pomenované skrátene a nie je úplne jasné, kde sa ktorý z nich nachádza. Tento program dokáže dávkovo premenovať všetky súbory vrátane podpriečinkov (ak chceme) a vrátiť im pôvodné názvy. Free Font Renamer môže v prípade potreby odstrániť medzery z názvov písiem. Všetky písma umiestnené v systémovom priečinku Windows budú ignorované.

Nexus Font
| okná | 1,9 Mb | domovská stránka | stiahnite si od nás |FreewareManažér pre správu písiem v systéme Windows.
Je možné zobraziť písaný text pomocou rôznych typov písma.
Aplikácia podporuje formáty písma TrueType, OpenType a Adobe Type1. NexusFont je tiež veľmi užitočný na inštaláciu a odstraňovanie písiem, vyhľadávanie duplikátov, premenovanie atď. Okno náhľadu je tiež možné exportovať ako obrázok.
Toto je veľmi užitočné, ak potrebujete písmo potvrdiť klientom alebo kolegami.
