V záujme vašej práce predané, kupujúci ich musia nájsť a vyhľadávanie prebieha podľa kľúčových slov. T.j Kľúčové slová je jedným z dôležitých aspektov mikrozásob. Vašou úlohou je predpísať kľúčové slová tak, aby čo najviac zodpovedali imidžu a potrebám kupujúcich.
Musíte zadať v angličtine, aj keď stránka microstock má ruské rozhranie. To sa samozrejme netýka pôvodne ruských fotoskladov, ale aj tie akceptujú diela s kľúčovými slovami v angličtine.
Čo napísať do kľúčových slov?
- napísať všeobecnú myšlienku, koncept obrázka;
- objasniť, čo sa deje na obrázku (názov udalosti alebo akcií)
- uveďte všetko, čo sa nachádza v ráme alebo na obrázku;
- a všetky synonymá pre požadované kľúčové slovo. Ak je možné slovo napísať rôznymi spôsobmi, uveďte všetky možnosti (na tento účel použite ABBYY Lingvo)
- počet ľudí alebo predmetov na obrázku (jeden, dva, tri, skupiny, veľa)
- ak na obrázku nie sú žiadni ľudia, nepíšte nikomu.
- špecifikujte dennú dobu (ráno, večer, popoludní, noc) a ročné obdobie (jar, leto, zima, jeseň alebo jeseň). Pre objekty na jednoduchom pozadí (fotka alebo vektor) sa toto vynechá;
- uveďte, kde sa strieľalo alebo kde sa akcia odohráva na obrázku: v interiéri (v interiéri) alebo na ulici (vonku);
- zadajte technické výrazy. Pre fotografie sú to osvetlenie, body snímania (rybie oko, vysoký kľúč), pre vektorové štýly (abstrakt, vzor, farba)
- pridajte frázu biele pozadie, ak je objekt na bielom pozadí; ak farba pozadia nie je biela, zadajte neutrálne pozadie alebo farbu pozadia.
- pridajte slovo výrez alebo izolovaný, ak je objekt izolovaný.
- zemepisné názvy miesta, najmä ak je svetovo známe;
- slovo scénický pre krajinu a slovo horizont, ak existuje panoráma
Pre obrázky s ľuďmi:
- veková skupina každej osoby prítomnej v rámci.
- pohlavie (muži, ženy, dievčatá, chlapci)
- etnická skupina (kaukazská, ázijská, černošská, hispánska, blízkovýchodná, multirasová)
- vyjadrené emócie viditeľné na obrázku
- póza modelu (modelov) (sediaci, stojaci, naklonený, ležiaci)
- smer pohľadu - do kamery, hore, dole, do strany atď. (pozerať sa na kameru, pozerať sa hore, dole, do strán)
- po celej dĺžke, po pás, portrét hlavy, oddelená časť tela (celá dĺžka, polovičná dĺžka: horná polovica, spodná polovica, záber do hlavy atď.)
Opakujem, použite ABBY Lingvo, nielen Google Translator. Google vám poskytne jeden preklad a ten nemusí byť v tomto kontexte úplne správny. A Lingvo ich má niekoľko. Jeden z nich bude zodpovedať tomu, čo kupujúci požaduje. Taký výber synoným, ako v tomto elektronickom slovníku, žiadny znalec neposkytne. A občas sa hodí použiť slang, ktorý sa tam tiež dá nájsť.
Čo by sa nemalo písať v kľúčových slovách?
Netreba spamovať! Napíšte, čo nie je na obrázku. Kľúčové slová, ktoré nesúvisia s obrázkom, sú vnímané ako forma spamu a práca môže byť odmietnutá. A na niektorých akciách fotografií extra kľúčové slová iba znižujú hodnotenie obrázka. Napríklad k obrázku paradajky a uhorky napíšte slovo „šalát“, čo znamená, že ak ich nakrájate, tento šalát bude v poriadku.
Automatizácia kľúčových slov
Manuálne je niekedy veľmi, veľmi ťažké vymyslieť kľúčové slová, no na niečo zabudnete. Preto sa oplatí používať služby kľúčových slov(Väčšinou sú zadarmo.)
Práca služba kľúčových slov je, že zadáte dve alebo tri slová, ktoré charakterizujú obrázok, a služba vám poskytne podobné obrázky. Kliknete na ne, vyberiete tie, ktoré sa zhodujú s vašimi, potom sa z nich prečítajú kľúčové slová a dajú sa vám v pohodlnom zozname.
Zoznam služieb kľúčových slov:
- http://www.microstock.ru/cgi-bin/keywords.cgi Používa databázu IstockPhoto, dobrá vec je, že vydaný zoznam kľúčových slov v angličtine je uvedený spolu s prekladom do ruštiny. Veľmi pohodlne. Vo videonávode nižšie názorne predvediem, ako s ním pracovať.
- http://arcurs.com/keywording/rus/. Princíp je rovnaký, môžete použiť databázu Shutterstock. Neexistuje žiadny preklad slov do ruštiny.
- http://www.saranai.ru/keywords/ tiež používa Shutterstock
- https://stocksubmitter.com/ - tu si musíte stiahnuť program a nainštalovať ho do počítača. Podľa môjho názoru je to najpohodlnejšie kľúčové slovo v poslednej dobe, veľa rutinných operácií robí samo. Na základe Shutterstock. Viac podrobností o tom vo videonávode nižšie.
Ak ste službu použili, mali by ste ešte skontrolovať, či sa v zozname nachádzajú hlavné kľúčové slová. Ak nie ste veľmi dobrí v angličtine, môžete tento zoznam slov preložiť v rovnakom prekladači Google alebo Yandex.
Čo robiť po obdržaní tohto zoznamu?
Prijaté slová musia byť zapísané IPTC JPEG súbor, na ktorý sa počíta pri nahrávaní do fotobanky a ušetrí vás zbytočného kopírovania.
Sú predpísané na samotnú fotografiu vo formáte JPEG, vektor a video ukážka (aj vo formáte JPEG) pomocou rôznych grafických programov ako ACDSee, Adobe Photoshop, Adobe Bridge. Môžu byť dokonca nastavené vo vlastnostiach súboru v Prieskumníkovi Windows (aj keď to nie je príliš pohodlné)
V Adobe Photoshop sa to píše takto: ponuka Súbor - Informácie o súbore ...
Kľúčové slová sa vkladajú do poľa Kľúčové slová, plus vyplníme pole názov dokumentu(meno) a Popis(popis).
Akcie majú rôzne požiadavky na názov a popis.
Napíšte gramaticky jednoduché a správne vety tak, aby bol preklad gramotný. Pamätajte, že v angličtine existuje slovosled: najprv podstatné meno, potom sloveso, potom predmety a okolnosti, takže skúste písať v rovnakom duchu aj v ruštine.
A teraz sľúbený videonávod o automatickom výbere kľúčových slov. V ňom sa trochu dotkneme práce s Adobe Bridge, budeme analyzovať, ako kľúčovať na microstock.ru a v programe stocksubmitter.
Táto stránka bola zobrazená 136743 krát.
Pri prvom importe fotografií do Lightroom ste zadali súbor bežných kľúčových slov, ktoré možno použiť na vyhľadávanie všetkých importovaných fotografií. Ale teraz, keď máte zbierku vybraných záberov, už za pár minút môžete jednotlivým fotografiám priradiť konkrétnejšie kľúčové slová na ich vyhľadávanie a usporiadať si tak dokonalú kolekciu, v ktorej ľahko a rýchlo nájdete tie správne obrázky. A nie je to vôbec ťažké, ako sa sami presvedčíte vykonaním nižšie uvedeného cvičenia.
Takže ste importovali fotografie a vybrali z nich najlepšie obrázky do samostatnej kolekcie a teraz je čas zadať konkrétne kľúčové slová, aby ste zúžili a zjednodušili vyhľadávanie požadovaných obrázkov. Tieto kľúčové slová možno zadať štyrmi spôsobmi, a preto sa na každé z nich pozrieme samostatne a poukážeme na dôvody, prečo by ste si mohli vybrať jedno pred druhým. V pravej časti bočných panelov sa nachádza panel Kľúčové slová. Ak kliknete na fotografiu, v bunke jej miniatúrneho obrázka sa zobrazia všetky kľúčové slová, ktoré sú k nej doteraz priradené. Táto fotografia je teda označená jedným alebo viacerými kľúčovými slovami, ako je znázornené na obrázku.

Pre fotografiu vybratú v predchádzajúcom kroku panel Kľúčové slová zobrazuje nasledujúce tri slová, ktorými bola označená: Kennebunkport (Kennebunkport), Maine (Maine), Summer (Summer). Ak chcete zadať konkrétnejšie kľúčové slovo, ako napríklad Still Water, existuje na to textové pole, ktoré sa nachádza priamo pod uvedenými kľúčovými slovami priradenými k tejto fotografii. Keď je toto pole prázdne, zobrazí sa správa Kliknutím sem pridáte kľúčové slová. Preto stačí kliknúť na toto pole a zadať doň kľúčové slová Still Water. Ak potrebujete zadať viac kľúčových slov, oddeľte ich čiarkou. Po dokončení zadávania stlačte kláves Return (Macintosh) alebo kláves Enter (Windows). Ako vidíte, kľúčové slová sa zadávajú veľmi jednoducho.

Ak potrebujete k jednej z fotografií priradiť konkrétne kľúčové slovo, potom vyššie opísaná metóda nie je na tento účel príliš vhodná. Najlepšie sa hodí na označenie veľkého počtu vybraných fotografií. Napríklad medzi fotografiami, ktoré som importoval do Lightroom a ukázal na obrázku vľavo, je niekoľko záberov urobených za súmraku, takže urobím nasledovné: kliknem na prvú fotografiu nasnímanú za súmraku, stlačím „Shift“ a kliknite na poslednú fotografiu nasnímanú v noci za súmraku (stlačením klávesu Shift vyberiete všetky fotografie medzi prvou a poslednou vybratou fotografiou). Takto som vybral 60 fotografií. Ak teraz kliknete do prázdneho poľa, zadáte doň kľúčové slovo Súmrak (Twilight) a stlačíte kláves Return (Macintosh) alebo Enter (Windows), potom bude týmto kľúčovým slovom označených všetkých 60 fotografií. Podobným spôsobom môžete na paneli Kľúčové slová označiť viacero fotografií rovnakým kľúčovým slovom (alebo niekoľkými slovami oddelenými čiarkami).

Lightroom 2 predstavuje veľmi praktickú funkciu Návrhy kľúčových slov, ktorá šetrí čas (a duševné úsilie) pri vytváraní kľúčových slov. Funguje to nasledujúcim spôsobom. Povedzme, že na fotografiu zadáte kľúčové slovo Maine. V tomto prípade Lightroom okamžite skontroluje, či ste označili predchádzajúce fotografie týmto kľúčovým slovom, a ak áno, v troch stĺpcoch tlačidiel v oblasti Návrhy kľúčových slov na paneli Kľúčové slová sú uvedené ďalšie kľúčové slová priradené k týmto fotografiám, napr. zobrazené na obrázku vľavo. Ak je jedno z kľúčových slov uvedených v tejto oblasti vhodné pre túto označenú fotografiu (alebo skupinu vybratých fotografií), kliknite naň a automaticky sa pridá – v prípade viacerých kľúčových slov aj oddelené čiarkami. Vlastnosť Návrhy kľúčových slov je navyše veľmi rýchla. Keď zadávate kľúčové slová, pokyny k nim sa automaticky aktualizujú. Táto nehnuteľnosť by sa vám mala páčiť.

Okrem novej vlastnosti Návrhy kľúčových slov ponúka Lightroom 2 ďalšie tri spôsoby rýchleho zadávania kľúčových slov. Ak kliknete na rozbaľovací zoznam Sada kľúčových slov v spodnej časti panela Kľúčové slová a podržíte stlačené tlačidlo myši, budete mať tri možnosti: Najprv načítajte zoznam naposledy priradených kľúčových slov, ako je znázornené na ľavej strane na obrázku vpravo; po druhé, stiahnite si vstavané súbory kľúčových slov pre nejakú všeobecnú kategóriu fotografie, ako je vonkajšia (vonkajšia fotografia), portrét (portrétna fotografia) alebo svadba (svadobná fotografia), ako je znázornené na pravej strane obrázka vpravo; a po tretie, vytvorte a uložte si vlastné sady kľúčových slov vhodných pre to, čo natáčate.

Ak sa rozhodnete vytvoriť si vlastnú množinu kľúčových slov, vyberte možnosť Upraviť množinu zo spodného rozbaľovacieho zoznamu množiny kľúčových slov na paneli Kľúčové slová, čím otvoríte dialógové okno Upraviť množinu kľúčových slov. Z horného rozbaľovacieho zoznamu Predvoľby v tomto okne si môžete vybrať načítanie ktorejkoľvek z dostupných predvolieb, pričom ak chcete, môžete si takúto predvoľbu vziať ako vzorku a odstrániť z nej niektoré kľúčové slová a zadať iné. Ak to chcete urobiť, pomocou klávesu tabulátora prejdite všetky polia vybranej množiny a v prípade potreby opravte jednotlivé kľúčové slová a po dokončení vyberte z rozbaľovacieho zoznamu Preset možnosť Uložiť aktuálne nastavenia ako novú predvoľbu. Potom dajte svojej skupine vhodný názov a kliknite na tlačidlo Zmeniť a nová vlastná skupina kľúčových slov sa zadá do rozbaľovacieho zoznamu Sada kľúčových slov, ako je znázornené na obrázku nižšie. Teraz si ho môžete stiahnuť v akomkoľvek vhodnom čase.



Pod panelom Kľúčové slová je panel Zoznam kľúčových slov, ktorý sa v Lightroom 1 nazýval Tagy kľúčových slov (Deskriptory kľúčových slov) a nachádza sa v ľavej časti bočných panelov. Tento panel obsahuje hlavný zoznam všetkých kľúčových slov, ktoré ste vytvorili alebo vložili do svojich fotografií, keď boli importované do Lightroom. Číslo napravo od každého kľúčového slova označuje počet fotografií označených týmto kľúčovým slovom. Ak kliknete na šípku, ktorá sa zobrazí napravo od kľúčového slova, keď naň umiestnite kurzor, okamžite sa zobrazia všetky fotografie označené týmto slovom. V príklade vľavo bola vybratá šípka umiestnená napravo od kľúčového slova Súmrak a v dôsledku toho sa na obrazovke z celého katalógu objavilo iba 8 fotografií označených týmto slovom. Teraz by vám už malo byť jasné, prečo sú kľúčové slová také užitočné a prečo vám dôrazne odporúčame zadať konkrétne kľúčové slová, keď si vytvoríte zbierku vybraných záberov.

Panel Zoznam kľúčových slov napriek svojmu názvu poskytuje nielen zoznam kľúčových slov, ale aj ďalší spôsob ich priradenia. Ak to chcete urobiť, najskôr vyberte všetky fotografie, ktoré chcete označiť konkrétnym kľúčovým slovom, potom kliknite na niektorú z vybratých fotografií a presuňte ju na konkrétne kľúčové slovo v tomto zozname (toto pretiahnutie sa vzťahuje nielen na jednu, ale aj na všetky vybrané fotografie). V dôsledku toho bude toto kľúčové slovo priradené ku všetkým vybraným fotografiám naraz. Rovnaký výsledok môžete dosiahnuť aj naopak: vyberte sériu fotografií a presuňte konkrétne kľúčové slovo z panela Zoznam kľúčových slov na jednu z nich. V dôsledku toho bude toto slovo priradené všetkým vybraným fotografiám. Ak chcete odstrániť kľúčové slovo, najskôr kliknite na toto slovo a potom na malé tlačidlo so znakom umiestnené na ľavej strane hlavičky panela Zoznam kľúčových slov.

Nie je ťažké si predstaviť, že takýto zoznam kľúčových slov môže veľmi rýchlo narásť do neprimeranej veľkosti. Existujú však dva spôsoby, ako sa tomu vyhnúť, a najmä vytvoriť kľúčové slovo s podslovami kľúčových slov, ako napríklad súbor kolekcií. Výhodou tohto prístupu je nielen to, že zoznam kľúčových slov sa stáva prehľadnejším a organizovanejším, ako je znázornené na obrázku, ale aj to, že existuje viac možností triedenia fotografií, čo je dôležitejšie. Ak teda najskôr vytvoríte kľúčové slovo Svadba (svadba) a potom kľúčové slová s ním spojené, napríklad Ženích (Ženích), Recepcia (Recepcia), Prsteň (Zásnubný prsteň) a Sľuby (Sľuby), potom takáto organizácia kľúčové slová môžu priniesť výhody nasledujúcim spôsobom. Ak kliknete na kľúčové slovo Svadba úplne hore v zozname, zobrazia sa všetky fotografie označené kľúčovými slovami svadba, Ženích, Recepcia, Prsteň a Sľub. A ak kliknete na kľúčové slovo Recepcia, tak sa zobrazia len tie fotografie, ktoré sú označené týmto kľúčovým slovom. To šetrí veľa času.

Takáto organizácia kľúčových slov sa vykonáva nasledovne. Ak ste už vytvorili kľúčové slovo, ktoré by sa malo stať kľúčovým podslovom, presuňte ho na kľúčové slovo, pod ktorým by sa malo nachádzať. Ak ste ho ešte nevytvorili, stlačte Ctrl a kliknite (Macintosh) alebo kliknite pravým tlačidlom myši (Windows) na kľúčové slovo, ktoré chcete, aby bolo na vrchole hierarchie kľúčových slov. Potom vyberte príkaz Create Keyword Inside z kontextovej ponuky (Vytvoriť jedno kľúčové slovo v druhom), ako je znázornené na obrázku. V dôsledku toho sa otvorí dialógové okno, v ktorom musíte zadať nové kľúčové slovo. Kliknite na tlačidlo Vytvoriť a toto nové slovo sa zobrazí pod hlavným kľúčovým slovom v hierarchii. Zadané kľúčové podslová možno skryť zo zobrazenia kliknutím na sivý trojuholník naľavo od hlavného kľúčového slova. Ak ich chcete znova zobraziť, znova kliknite na tento trojuholník. Kľúčové podslová tak môžu byť vždy po ruke, keď sú potrebné, a môžu byť skryté, keď nie sú potrebné.

Ako už bolo spomenuté vyššie, existuje aj iný spôsob priraďovania kľúčových slov. Osobne ho používam, keď mám fotografie, ktoré môžu potrebovať jedno alebo viac konkrétnych kľúčových slov, no všetky sú oddelené. Ak by totiž boli vedľa seba, nebolo by ťažké ich spolu vybrať a pretiahnuť na zodpovedajúce kľúčové slovo v paneli Zoznam kľúčových slov alebo naopak pretiahnuť toto slovo na niektorú z vybraných fotografií. Ak si však prezeráte celú zbierku a k jednotlivým obrázkom priraďujete kľúčové slovo, na tento účel je najvhodnejší nástroj Maliar (Sprayer), ktorý vám umožňuje „nastriekať“ kľúčové slová na fotografie (je k dispozícii v mriežkovom zobrazení v spodnej časti panel nástrojov a vyzerá ako plechovka farby v spreji). Kliknite na nástroj Maliar a vyberte ho, ako je znázornené na obrázku vľavo.

Hneď ako aktivujete nástroj Maliar, zobrazí sa vedľa neho vyskakovacie menu, z ktorého si môžete vybrať sprejový prvok. Z tejto ponuky vyberte položku Kľúčové slová a napravo od tejto ponuky sa zobrazí textové pole, do ktorého môžete zadať jedno alebo viac kľúčových slov, ktoré chcete nastriekať na fotografie, ako je znázornené na obrázku vľavo. Napríklad tu zobrazená zbierka obrázkov Maine obsahuje deväť fotografií lodí, takže zadajte kľúčové slovo Lode a stlačte Return (Macintosh) alebo Enter (Windows). Toto kľúčové slovo bude teraz priradené k nástroju Maliar.

Teraz, keď je kľúčové slovo načítané do nástroja Maliar, kliknite na fotografiu lodí vybratých z vašej zbierky. Toto urobí nasledovné: najprv sa na obrazovke objaví správa o priradení kľúčového slova Boats, ako je znázornené na obrázku; po druhé, kurzor bude mať podobu gumy, takže ak znova kliknete na rovnakú fotografiu, slovo, ktoré je k nej priradené, sa vymaže; a po tretie, ak vyberiete túto fotografiu a pozriete sa na panel so zoznamom kľúčových slov v oblasti pravého bočného panela, uvidíte kľúčové slovo Lode, ktorým je táto fotografia označená, spolu s ďalšími kľúčovými slovami, ktoré sú k nej priradené počas importu do Lightroom. Teraz si prejdite zvyšné fotografie vo svojej zbierke a keď na obrázku uvidíte loď, kliknite na ňu pomocou nástroja Maliar. Ak pri tom podržíte tlačidlo myši, môžete kľúčové slovo nastriekať na viacero fotografií.
Tip: Nastriekajte niekoľko kľúčových slov
Ak chcete pomocou nástroja Maliar priradiť viacero kľúčových slov, jednoducho ich oddeľte čiarkou v textovom poli na paneli s nástrojmi.
A odtoky sú kľúčovým momentom pri nakladaní. Aj keď je vaša práca vynikajúca, no kľúčové slová sú zle zvolené, neuvidíte tržby. Našťastie sa kľúčové slová dajú vždy upravovať, ale aby ste nerobili dvojitú prácu, je lepšie urobiť všetko hneď.
Užitočné programy
Namiesto vymýšľania vlastných kľúčových slov je jednoduchšie si ich požičať od iných. Na rýchle zozbieranie kľúčových slov na základe podobných prác existuje niekoľko zaujímavých služieb.
- http://www.arcurs.com/keywording/ - skvelé riešenie od najslávnejšieho fotografa Yuriho Arkursa. Zadajte hlavné kľúčové slovo do vyhľadávacieho poľa a vyberte všetky, ktoré sú podobné tým vašim. Ďalej vám program vygeneruje zoznam všetkých kľúčových slov z týchto obrázkov s triedením a ďalšími vecami.
- Nástroj na návrh kľúčových slov z fotobanky .com. Ide o špeciálny nástroj na výber a triedenie kľúčových slov na základe trendov a podobných diel, ku ktorému má fotobanky po zložení autorskej skúšky.
Ako si vybrať kľúčové slová pre fotobanku
Úspech predaja obrázkov nezávisí len od kvality, ale aj od kľúčových slov. Ak ich vyberú správne, uspejú viacerí.
Výber kľúčových slov nie je jednoduchý, ale nevyhnutný. Existuje niekoľko tipov, ktoré vám s tým pomôžu.
- Pri výbere kľúčových slov si treba predstaviť, ako uvažuje kupujúci, ktorý hľadá určitý obrázok. Na základe toho musíte vybrať slová, ktoré sa hodia k obrázku.
- Počet kľúčových slov pre každý z nich by mal byť aspoň 20. Ak máte na predaj sériu podobných záberov, mali by ste svoje kľúčové slová diverzifikovať.
- Ku každému obrázku musíte vymyslieť originálny názov. Je dôležité, aby bol názov presný.
- Aj keď je kľúčové slovo populárne, nepridávajte ho do zoznamu, ak sa nehodí k .
- Ak existuje model, musíte podrobne opísať, aké funkcie má. Treba spomenúť aj emócie, ktoré obrázok vyvoláva.
- Ak nemôžete prísť na dostatok slov, môžete na to použiť špeciálne služby. Sú užitočné pre tých, ktorí nehovoria alebo majú slabú znalosť angličtiny. Na niektorých si môžu vybrať kľúčové slová pre obrázok na platenom základe.
Prítomnosť odporúčaní neznamená, že by sa mali používať bez problémov. Každý obrázok si vyžaduje individuálny prístup, takže musíte vziať do úvahy jeho vlastnosti a použiť iba tie tipy, ktoré sa zdajú byť vhodné.
Kľúčové slová môžu obsahovať jedno alebo viac slov. Je však nežiaduce používať zložité výrazy, pretože sa pri vyhľadávaní zriedka zadávajú. Je lepšie rozdeliť definíciu na kratšie a jednoduchšie.
Pri popise zobrazeného objektu sa oplatí najskôr použiť všeobecné pojmy a postupne ich konkretizovať.
Každý obrázok potrebuje kľúčové slová, ktoré vám umožnia:
- Popíšte ľudí alebo najvýznamnejšie predmety na . Tie objekty, ktoré nehrajú dôležitú úlohu, nemožno charakterizovať.
- Vyberte názov situácie alebo procesu, ktorý sa odráža na obrázku.
- Opíšte skúsenosti, ktoré sú súčasťou zobrazených ľudí, alebo emócie, ktoré vznikajú pri prezeraní.
- Vymenujte tie pojmy, ktoré sa dajú spájať s týmto obrázkom prostredníctvom asociácií.
Pri výbere kľúčových slov pre , musíte použiť nasledujúce kategórie pojmov:
- Typ obrázka alebo žánru, v ktorom bol vytvorený. Môže to byť portrét, akt, makro atď.
- Farebné vlastnosti. V tomto prípade sa medzi kľúčové slová nazývajú farby, ktoré na obrázku prevládajú.
- Pri popise ľudí môžete uviesť ich pohlavie, vekovú kategóriu, národnosť, počet, vlastnosti umiestnenia v priestore.
- Pri zobrazovaní akejkoľvek profesionálnej činnosti na obrázku sa oplatí napísať, o akú profesiu ide.
- Funkcie polohy. Táto kategória zahŕňa rozsiahle koncepty ako krajina a mesto, ako aj podrobnejšie.
- Príroda. Pri popise predstaviteľov flóry a fauny je potrebné uviesť, do ktorej triedy, druhu, čeľade patria.
- Obdobie. Táto kategória zahŕňa ročné obdobia, dennú dobu.
- Vlastnosti procesu natáčania. Niekedy nebude od veci poznamenať, aká technika bola použitá, typ zariadenia, svetelné funkcie, kompozície, rýchlosti uzávierky atď.
Existujú aj pravidlá, podľa ktorých si treba kľúčové slová zapisovať.
- Pri písaní podstatných mien je žiaduce používať nominatív a jednotné číslo.
- Slovesá musia byť v infinitívnom tvare.
- Prídavné mená a radové číslovky sa používajú v jednotnom, mužskom a nominatíve.
- Číslice musia byť napísané slovami.
- Môžu sa použiť aj celé mená a skratky.
Pri práci so zahraničnými fotobankami budete potrebovať kľúčové slová a názvy obrázkov v angličtine.
Keby nebolo krajčírov, povedzte mi: ako by ste rozlišovali medzi oddeleniami služieb?
Kozma Prutkov
Úvod
Obnoviť poriadok medzi tisíckami obrázkov je úloha, s ktorou sa skôr či neskôr stretne každý fotograf. Pre profesionálov je ostrejšia, pre amatéra, ktorý si strieľa pre seba, o niečo menej ostrá. Každý z nás však chce, aby medzi zúrivou rozmanitosťou našich obrázkov vo vnútri vládla kontrola a poriadok.
Rýchle a presné vyhľadávanie. Výber fotografií konkrétnej témy. Ukladanie a zálohovanie. Tu je vzorový rozsah problémov, ktoré je potrebné riešiť. Tejto témy som sa čiastočne dotkol v článku. Aj keď samozrejme neexistuje žiadne univerzálne riešenie, pracovné postupy sa tiež líšia.
V otázkach katalogizácie a vyhľadávania fotografií je hodný príklad zoči-voči fotobánk. Tam nehovoríme o tisíckach, ale o miliónoch obrázkov a schopnosť klienta nájsť obrázok, ktorý potrebuje, je otázkou peňazí a konkurencie. Tí, ktorí pracujú s microstocks, poznajú všetky klady a zápory kľúčového slova z prvej ruky, pretože do fotografie vložia až 50 kľúčových slov a často v inom ako svojom vlastnom jazyku!

Keď som kamarátovi rozprával o fotobankách a ich neuveriteľnom globálnom pôsobení, na ilustráciu myšlienky, že „tam sa dá nájsť všetko“, zaznela požiadavka „napríklad kľúč na 17!“. O niekoľko minút neskôr sa požadovaný obrázok našiel na Dreams! Alebo napríklad „telefonuje blondínka v červených šatách“ ...
Kľúčové slová sú mechanizmom, ktorým sa takáto presnosť a flexibilita dosahuje. Možno je to mechanizmus, ktorý potrebujete na organizáciu svojich záberov, či už ste profesionál alebo amatér. A ak pracujete s fotobankami, tak kľúčové slová už vo svojich fotkách používate a možno vám tento článok pomôže urobiť kľúčové slová v Lightroom pohodlnejšie.
Koncept kľúčových slov
Používanie kľúčových slov je celý koncept. Bohužiaľ, v ruštine je o nej málo informácií, ale ak hovoríte po anglicky alebo sa nevyhýbate strojovému prekladu, potom stránka www.controlledvocabulary.com obsahuje množstvo zaujímavých materiálov na túto tému.
Užitočnou taktikou pre kľúčové slová je odpovedať na otázky kto, čo, prečo, kedy, kde a ako pre vašu fotografiu. Samozrejme, pre konkrétny záber nemusia byť potrebné všetky odpovede, no mať ich pred očami je dobrý spôsob, ako nezmeškať nič dôležité.
Urobme si konkrétny obrázok, ten istý bager z minulého príspevku.

Aké kľúčové slová možno nastaviť pre túto snímku?
Moja verzia, kľúčové slová:
bager, kameňolom, kamene, kábel, oblaky
nerasty, zdroje, ťažba
obrovská, žltá, húsenica
Samozrejme, ak si pripravíte obrázok pre fotobanky, zoznam slov sa dá rozšíriť pridaním niektorých synoným. Slová bude tiež potrebné preložiť do angličtiny.
Kľúčové slová v Lightroom
Hierarchia kľúčových slov
Kľúčové slová v Lightroom majú množstvo zaujímavých funkcií. Jedným z nich je hierarchia kľúčových slov. Ak teda starostlivo predpíšete kľúčové slová pre všetky svoje fotografie, časom sa nahromadí veľa slov. Zoznam kľúčových slov bude obrovský a nečitateľný.
Povedzme, že ste sa rozhodli umiestniť na svoje fotografie všetkých svojich priateľov – skvelý nápad. Ale pri ďalšom prisúdení ste zabudli, ako ste zaregistrovali svojho priateľa ... Dima, Trifonov, Dmitrij Michajlovič? Prezeranie si dlhého zoznamu kľúčových slov pri hľadaní správneho slova bude únavné. Východiskom v tejto situácii je usporiadať kľúčové slová do hierarchie.
Lightroom vám umožňuje vytvárať vnorené zoznamy kľúčových slov. Vytvorme nasledujúcu štruktúru:
Ľudia
Priatelia
Andrej
Grisha
Dima
Oksana
Osoby
Alexander Vasiliev
Konštantín Kinčev
Ako vidíte, vytvoril som kategóriu Ľudia, kde som umiestnil dve kategórie Priatelia a Osoby. AT Osoby Umiestním rôzne známe osobnosti, a v Priatelia osobnosti nie menej známe, no v úzkom okruhu.

Samozrejme, podobne môžu byť štruktúrované aj ďalšie kľúčové slová. Ak napríklad snímate divokú prírodu, je celkom možné, že pre vás bude vhodné štruktúrovať slová takto:
Divoké zvieratá
Vtáky
Orol
Sokol
Sova
cicavcov
Hmyz
Táto organizácia vám umožňuje dať veci do poriadku v kľúčových slovách. Teraz, triediac fotky po ďalšom chlastaní, otváram sekciu Zoznam kľúčových slov rozšíriť skupinu Priatelia Vyberiem fotografie s určitou osobou a pretiahnem ich všetky k správnemu slovu! To je všetko, týmto fotografiám bolo priradené toto kľúčové slovo. Nejednoznačnosť a zmätok s týmto prístupom je minimalizovaný.
Ako môžete vidieť na snímke obrazovky, slová mojej kategórie sú uzavreté v [hranatých zátvorkách], je to z estetických dôvodov (priečinky sú v Total Commander zvýraznené rovnakým spôsobom). Navyše takto zvýraznené slová budú vždy zobrazené v hornej časti, inak by sa stratili medzi bežnými slová zoradené podľa abecedy.
Tieto slová kategórie nepíšem do fotografií, ale aj keď je slovo náhodne priradené k akejkoľvek fotografii, pri exporte sa do JPEG nedostane, keďže som odškrtol vlastnosti týchto slov Zahrnúť do exportu.

Usporiadaním slov v hierarchii sme súčasne vytvorili Kategórie vo svojom fotoarchíve. Po zlúčení určitých kľúčových slov do „priečinka“ Priatelia môžeme umiestniť kurzor myši na tento „priečinok“ a napravo od neho vidieť tlačidlo so šípkou. Kliknutím naň získame všetky fotografie s priateľmi!

Opäť sa pozastavím nad týmto bodom. Kľúčové slovo som do fotiek nenapísal priatelia, ale v tomto slove som skombinoval niekoľko slov. V dôsledku toho som dostal možnosť vybrať si fotografie z tejto kategórie! Funguje to aj pri vyhľadávaní, napíšeme slovo „Priatelia“ a získame požadované fotografie.
Vybudovaním hierarchie kľúčových slov v Lightroom teda získame pohodlnú a prirodzenú štruktúru kategórií! Môžu to byť Priatelia, Divočina alebo Svadba v závislosti od toho, čo fotografujete.
Vlastnosti kľúčových slov v Lightroom
Kliknite pravým tlačidlom myši na ľubovoľné slovo v zozname Zoznam kľúčových slov a vyberte z kontextového menu Upraviť značku kľúčového slova(jednoduchšie - dvakrát kliknite na slovo). Otvorí sa okno vlastností kľúčového slova:

V teréne Značka kľúčového slova samotné slovo je napísané. Tu sa dá opraviť, ak sa napríklad vkradla chyba.
Nižšie je pole Synonymá. Synonymá v Lightroom vám umožňujú zadať niekoľko kľúčových slov naraz zadaním jedného slova do fotografie. To môže byť výhodné, ak nerobíte kľúčové slová pre seba, ale pre klientov. Keďže si nemôžete byť istí, ktoré slovo sa bude hľadať, je rozumné zadať všetky možné možnosti. Snímka obrazovky ukazuje, že som vytvoril kľúčové slovo dážď a napísal vo svojich synonymách slová sprcha a zrážok.
Teraz priraďte slovo k fotografiám dážď, dokážem ich nájsť podľa slov dážď, lejak alebo zrážok.
Nižšie sú uvedené tri začiarkavacie políčka:
Zahrnúť do exportu– zahrnúť toto slovo do exportu (znamená to, čo bude napísané v exporte JPEG, TIFF, PSD atď.).
Export kľúčových slov kontajnera– Exportujte slová vyššej kategórie (ak sova patrí do kategórie vtákov potom vtákov budú pridané automaticky). Pri exporte musí byť táto možnosť povolená Napíšte kľúčové slová ako hierarchiu Lightroom v sekcii metaúdaje.
Exportovať synonymá– zahrnúť synonymá do exportu.
Čo nám teda všetky tieto vlastnosti dávajú? Mne osobne sa synonymá akosi nepáčili, radšej všetky slová zadávam ručne. Ukazuje sa presnejšie, zďaleka nie vždy tam, kde je slovo viditeľné dážď musí byť prítomný a sprcha.
Ak používate slová kategórie (obsahujúce kľúčové slová) ako bežné kľúčové slová, zrušte začiarknutie ich vlastností Zahrnúť do exportu nedáva to žiadny zmysel. Túto možnosť môžete vypnúť Export kľúčových slov kontajnera vo vnorených slovách, ak chcete nadradené slová pridať manuálne. V opačnom prípade sa kategórie pridajú automaticky, keď zadáte podradené slovo (napíšte sova, vtákov pridané automaticky).
Panel kľúčových slov
Nad panelom Zoznam kľúčových slov je tam panel Kľúčové slová a má tri časti: Značky kľúčových slov, návrhy kľúčových slov a Sada kľúčových slov.

Na samom vrchole Tagy kľúčových slov, zobrazia sa kľúčové slová vybranej fotografie, nechýba ani vstupné pole. V anglickom rozložení môžete stlačiť Ctrl + K a aktivuje sa blikaním kurzora, ktorý vás vyzve na zadanie slova z klávesnice.
Predvolené Tagy kľúčových slov zobrazené v režime Zadajte kľúčové slová, v tomto režime je vhodné zadávať slová, ako aj ich kopírovať a vkladať, takže môžete preniesť ľubovoľný počet slov. V tomto režime sa však nezobrazujú synonymá a slová kategórie.
Ak používate synonymá alebo do exportu zahrniete slová kategórie, môžete toto okno prepnúť na Bude exportovať(ako na snímke obrazovky). Potom sa zobrazí všetko, čo sa dostane do exportného súboru.
Tretí režim Kľúčové slová a kľúčové slová pre obsah zobrazí slová a slová kategórie najvyššej úrovne. V týchto režimoch nebudete môcť kopírovať a prilepovať kľúčové slová.
Pozrime sa na zostávajúce časti panela Kľúčové slová.
Návrhy kľúčových slov je súbor slov, ktoré vám Lightroom ponúka na rýchle zadávanie na základe niektorých jeho odhadov. Keďže do roku 2009 ešte nebola vynájdená umelá inteligencia (ako dlho môžeme čakať!) Tento panel môžete pokojne zrolovať, bude málo využitý.
Sada kľúčových slov- sada 9 slov, ktoré si môžete sami nastaviť. Štandardne sú vytvorené zostavy Svadba, Portrét, Vonkajšie. Niekedy je vhodné použiť tento panel v režime Najnovšie kľúčové slová- Zobrazuje naposledy použité slová.
Ak chcete pridať slovo k fotografii z tejto sady, stačí na ňu kliknúť myšou, ak chcete slovo odstrániť, kliknite naň znova. Existuje skvelý spôsob, ako zadávať slová z klávesnice. Stlačte Alt a uvidíte čísla vedľa slov, ich usporiadanie opakuje numerický blok klávesnice.

Ľavou rukou stlačte Alt a pravou rukou zadávame potrebné slová pomocou čísel.
Kľúčové slová interné použitie
Čítal som o tomto nápade od Akryho, v článku Zrýchlenie Lightroomu, celkovo má veľmi zaujímavé články a nielen o Lightroome, odporúčam každému.
Takže myšlienka. Keďže je možné vytvoriť značky, ktoré sa nebudú exportovať, získame vlastné značky! Toto je takmer úplná analógia kolekcií v Lightroom. Napríklad môžeme zadať niekoľko servisných značiek: #HDR, #Panorama. A označte ich príslušnou sériou obrázkov. Keďže sme v lete nafotili množstvo panorám a záberov s expozičným bracketingom, budeme ich môcť začať montovať počas dlhých zimných večerov. Aby sme získali potrebné obrázky, budeme sa musieť odvolať iba na zoznam Zoznam kľúčových slov:

Ľahko tak získame všetky HDR fotografie z nášho katalógu a pomocou vyhľadávania môžeme výber obmedziť na ľubovoľný priečinok. Napríklad výberom priečinka pre aktuálny rok a vyhľadaním slova HDR získame všetky série vyrobené v tomto roku.
Môžete vytvoriť inteligentnú kolekciu, ktorá bude automaticky zhromažďovať obrázky HDR:

Vo všeobecnosti sa takéto servisné štítky môžu používať veľmi široko. Tu je niekoľko nápadov:
#Súkromné- pre špeciálne strely.
#Zátišie- pre obrázky kategórie ja a moji priatelia, aby nezasahovali medzi vysoko umelecké majstrovské diela
#Test- pre testovacie snímky (maticové testy na prach a šum, šošovky na ostrosť a aberáciu).
A podobne, podľa potreby a šírky fantázie.
Export a import kľúčových slov
Lightroom vám umožňuje exportovať vytvorenú hierarchiu kľúčových slov ako textový súbor.
V ponuke Metadáta vyberte príkaz Exportovať kľúčové slová… na vytvorenie súboru.

Formát súboru je veľmi jednoduchý. Hierarchia je nastavená odsadením tabulátora, slová, ktoré sa neexportujú, sú uzavreté v [hranatých zátvorkách], synonymá v (zložené).

Takto je možné preniesť vytvorenú databázu slov z jedného adresára do druhého. Umožňuje tiež zobraziť celý zoznam slov pre náhodné odškrtnutie Zahrnúť do exportu tieto slová budú uzavreté v [hranatých zátvorkách].
Ale čo je najdôležitejšie, import vám umožňuje používať špeciálne slovníky na kľúčové slová. Napríklad www.controlledvocabulary.com ponúka anglický slovník pre Lightroom za 70 dolárov. Myslím, že je to dobrá vec, aj keď som to sám neskúšal.
Účel kľúčových slov
Nakoniec sa pozrime na účel kľúčových slov na konkrétnom príklade. Pre ilustráciu sa vráťme opäť ku kariére.
Z lomu som dostal tri druhy fotiek. Sú to obrázky obrovského bagra, nafotil som ho s expozičným bracketingom, aby som mohol neskôr experimentovať s HDR, sériou obrázkov na panorámy a obrázkami môjho priateľa Zhenya Salienka, ktorý mi vlastne ukázal kameňolom.
Po prezretí a vymazaní zlých záberov som všetky série (HDR a panorámy) spojil do stohov. Bolo tam 21 fotiek.

Pred priradením kľúčových slov musíte rozbaliť všetky hromádky, ak sa tak nestane, slová sa priradia iba k horným fotografiám z hromádok.
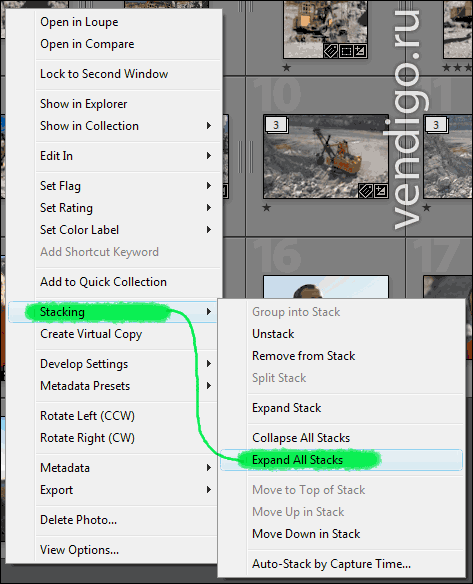
Začnem všeobecnými slovami. Na všetky obrázky chcem napísať slovo "lom". Na tento účel vyberiem všetky obrázky v režime Mriežka (zobrazenie miniatúr) a na paneli Kľúčové slová zadajte „lom“. Tak vytvorím nové slovo (kariéru som predtým netočil) a predpíšem ho vo všetkých vybraných obrázkoch. Tu sa bežné slová skončili.
Ďalej vyberiem s kamarátom rámčeky (ľahko ho nájdete podľa žiarivo oranžového trička) a otvorím panel Zoznam kľúčových slov. Rozbalím tagy Ľudia -> Priatelia a očami nájdem kľúčové slovo Salienko. Potom pretiahnem všetky miniatúry na toto slovo. Keď je kurzor na slove, je zvýraznené, takže je ťažké ho prehliadnuť. Dohodnuté s partnerom...
Potom vyberiem všetky série HDR rýpadla a pretiahnem ich na môj štítok #HDR utility. A obrázky pre panorámy presúvam na značku #Panorama.
Fotky s priateľom nemusím dopodrobna opisovať, dve slová kariéra a Salienko, celkom dosť. Snímky budúcich panorám, obsahujú značky #Panoráma a kariéra a to im tiež stačí. Keď sa zozbiera panoráma, dá sa opísať podrobnejšie.
Sú tam obrázky bagra. Akýkoľvek obrázok, ktorý sa mi páči, otvorím na celej obrazovke a na paneli Kľúčové slová Začínam písať. Vybral som tieto: žltá, kamene, lom, obrovský, minerály, zdroje, bager.
Potom musím skopírovať tieto slová na všetky ostatné zábery rýpadla. Aby som to urobil, vyberiem požadované obrázky pomocou Shift alebo Ctrl, pričom sa uistím, že kľúčový obrázok je zvýraznený jasnejšie ako ostatné (pre istotu môžete na jeho konci navyše kliknúť myšou bez Ctrl). Potom stlačím tlačidlo Synchronizovať metadáta v spodnej časti pravého panela.

Otvorí sa okno pre výber polí na synchronizáciu. V tomto prípade môžete vybrať iba kľúčové slová alebo kliknúť na Skontrolovať všetko (pretože všetky metadáta, autor, autorské práva atď. sú tu rovnaké).
Potom stlačím tlačidlo a skopírujú sa všetky kľúčové slová z aktuálnej fotografie.

Potom zostáva u niektorých fotografií upresniť popis a kľúčové slová budú doplnené.
Dúfam, že vás článok nepreťažil, ukázal sa byť príliš objemný. Ak máte nejaké otázky, pýtajte sa.
Navrhovanie Kľúčové slová pre vaše obrázky je dôležitým bodom pri práci s fotobankami. Koniec koncov, pomocou týchto slov kupujúci hľadajú fotografie. Samotný proces zaberie málo času a starostlivá pozornosť pri zostavovaní kľúčových slov zvýši počet vašich predajov.
Väčšinou sa ťažkosti vyskytujú len na začiatku práce s fotobankami. Keď sa naučíte správne písať kľúčové slová, zaberie vám to veľmi málo času. Ak fotografujete jeden objekt, proces priraďovania spočíva v kopírovaní kľúčových slov z jedného obrázka na druhý s pridaním niekoľkých nových slov.
Kľúčové slová by preto mali byť napísané iba v angličtine a oddelené čiarkami. Odporúčané množstvo je asi 30 kusov, ale nie menej ako sedem a najlepšie nie viac ako 50.
Pozrite sa na hlavné objekty svojej fotografie a na pozadie (ak zaberá významnú časť obrázka), odpovedzte na svoje otázky: SZO? ktoré? Koľko? Čo robí? Čo? ktoré? Kde? Kedy? ako? Okrem toho je žiaduce používať synonymá. Na otázky nie je potrebné presne odpovedať, stačí uviesť slovo, ktoré bližšie vystihuje dej na obrázku.
Ako príklad uvedieme fotografiu:
Celkovo sme dostali nasledujúcu množinu kľúčových slov: ženy, človek, človek, žena, ľudia, krásna, zmyselnosť, dospelý, jeden, odpočíva, relax, opaľovanie, relax, spálenie, opálenie, pláž, more, voda, telo, skala , vlna, oblak, obloha, piesok, leto, prázdniny, cestovanie, cestovanie, cesta
Použite online slovník www.multitran.ru, ktorý pomôže určiť synonymá slov, ako aj online prekladač www.translate.ru písať popisy.
Dôležité!
Berte to ako pravidlo vždy zapisovať kľúčové slová do obrazového súboru (EXIF/IPTC) priamo vo Photoshope. To vám výrazne uľahčí priraďovanie odovzdaných fotografií. Ak to chcete urobiť, prejdite do podponuky informácie o súbore, Ponuka súbor.

a obsahovať názov, popis a kľúčové slová. Vstupný formulár sa bude líšiť od verzie Photoshopu. Najnovšie verzie Photoshopu sa v teréne automaticky menia Kľúčové slováčiarka až bodkočiarka, ale na stránke fotobánk sa kľúčové slová objavia oddelené čiarkami.

Po nahratí fotografie do fotobanky sa kľúčové slová a popisy automaticky vložia do vstupného poľa, už len vybrať kategórie.
