Im heutigen Tutorial lernen wir, wie man originelle Retro-Sunbursts mit einem Transformationseffekt und gestrichenen Pfaden erstellt. Die hier beschriebenen Techniken ermöglichen es Ihnen, die von uns erstellten Vektorstrahlen schnell zu überarbeiten und eine unendliche Anzahl von Variationen zu erhalten.
Schritt 1
Starten Sie Adobe Illustrator und öffnen Sie ein neues Dokument (Befehl/Strg + N). Der Arbeitsbereich kann beliebig groß sein. Beim Erstellen von Sonnenstrahlen können Sie sowohl im RGB- als auch im CMYK-Modus arbeiten.
Schritt 2
Nehmen Sie das Stiftwerkzeug (P) oder das Linienwerkzeug (\) und zeichnen Sie einen horizontalen Pfad, während Sie die Umschalttaste gedrückt halten. Dieser Pfad hat einen zufälligen Farbstrich und keine Füllung. Stellen Sie die Breite im Strichbedienfeld auf 4 Pixel ein (Fenster > Strich).

Wählen Sie die Pfeilspitze aus und verkleinern Sie den Pfeil im Strichbedienfeld.

Schritt 3
Gruppieren Sie den erstellten Pfad (Cmd/Strg + G). Wählen Sie die gesamte erstellte Gruppe aus und gehen Sie dann zu Effekt > Verzerren & Transformieren > Transformieren…. Stellen Sie im Dialogfeld „Transformationseffekt“ den Winkel auf 360/20 ein, wobei 20 die Anzahl der Strahlen ist, aus denen unsere Sonne bestehen wird. Legen Sie die Anzahl der Kopien fest - 19. Die Anzahl der Kopien ist gleich der Anzahl der Strahlen minus einem Strahl. Wählen Sie das linke mittlere Quadrat im Kontrollpunktgriff aus und drücken Sie dann die OK-Taste.


Schritt 4
Zeichnen Sie mit dem Ellipsenwerkzeug (L) einen kleinen Kreis. Der Mittelpunkt dieses Kreises liegt auf dem horizontalen Pfad, der in Schritt 2 erstellt wurde.

Ziehen Sie den Kreis in die Gruppe, auf die der Transformationseffekt angewendet wurde. Diese Aktion muss im Ebenenbedienfeld durchgeführt werden.

Wie Sie sehen können, wurde der Transformationseffekt sofort auf das neue Objekt angewendet. Durch das Anwenden eines Effekts auf eine Gruppe können wir schnell neue Objekte in die Strahlen unserer Vektorsonne einführen, ohne jedes Mal die Transformationsparameter für diese Objekte anpassen zu müssen.

Schritt 5
Ändern Sie die Breite des Pfads lokal mit dem Breitenwerkzeug (Umschalt + W), wie in der folgenden Abbildung gezeigt.

Wie erwartet wird dies das Aussehen unseres strahlenden Sterns verändern.
Schritt 6
Lassen Sie uns ein weiteres Strahlenbündel erstellen. Zeichnen Sie einen horizontalen Pfad von der Mitte der erstellten Sonne. Zur Verdeutlichung habe ich für den Strich eine rote Farbe verwendet. Wenden Sie die Variable „Breitenprofil 1“ im Bedienfeld „Kontur“ auf den Pfad an.

Schritt 7
Wählen Sie den gesamten roten Pfad aus, gehen Sie dann zu Effekt > Verzerren & Transformieren > Transformieren… und stellen Sie die im Bild unten gezeigten Parameter ein.

Jetzt kann der rote Pfad in der Farbe der vorhandenen Strahlen neu gestrichen werden, also in Schwarz.

Fertig ist die strahlende Sonne im Retro-Stil.
Schritt 8
Die Techniken, die in diesem Tutorial verwendet wurden, ermöglichen es uns, schnell neue Arten von Strahlen aus bestehenden zu erstellen. Beispielsweise können wir den Stil von Pfeilspitze und Breitenprofil im Strichbedienfeld ersetzen.

Oder ändern Sie die Parameter des Transformationseffekts, wodurch sich die Anzahl der Strahlen ändert. Sie können auf die Transformationsoptionen im Bedienfeld „Darstellung“ zugreifen („Fenster“ > „Darstellung“).


Das Bild unten zeigt eine Reihe von Strahlen, die ich in wenigen Minuten erhalten habe.

Schritt 9
Beginnen wir mit dem endgültigen Design unserer Vektor-Strahlungssonne im Retro-Stil. Erstellen Sie mit dem Rechteckwerkzeug (M) ein Rechteck, das mit Braun gefüllt ist und als Hintergrund dient. Wählen Sie für die Strichfarbe des Balkens und die Füllung des Kreises eine hellbraune Farbe.

Wählen Sie alle Elemente der Sonne aus, gehen Sie dann zu Effekt> Stilisieren> Äußeres Leuchten… und stellen Sie die im Bild unten gezeigten Parameter ein.

Schritt 10
Erstellen Sie zwei Rechtecke mit derselben Höhe, aber unterschiedlichen Breiten, und platzieren Sie sie wie in der Abbildung unten gezeigt. Das untere Rechteck ist mit einem dunkleren Blauton gefüllt.

Erstellen Sie mit dem Stiftwerkzeug (P) ein Dreieck, das dem gekrümmten Teil des Bandes entspricht. Die Füllung dieses Objekts hat den dunkelsten Blauton.

Fügen Sie mit dem Stiftwerkzeug (P) einen Punkt auf der linken Seite des unteren Rechtecks hinzu und bewegen Sie ihn dann nach rechts.

Schritt 11
Wählen Sie das untere Rechteck und Dreieck aus, nehmen Sie das Spiegelwerkzeug (O) und klicken Sie in die Mitte des größeren Rechtecks, während Sie Opt/Alt gedrückt halten. Wählen Sie im sich öffnenden Dialogfeld die vertikale Achse aus und klicken Sie auf die Schaltfläche Kopieren.
Stellen Sie den Mischmodus des Rechtecks auf „Überlagern“ und verringern Sie die Deckkraft im Bedienfeld „Transparenz“ auf 20 %.

So sollte es aussehen. Ich hoffe, Ihnen hat dieses Adobe Illustrator-Tutorial gefallen und Sie können diese Techniken problemlos auf Ihre zukünftigen Vektorprojekte anwenden.
In diesem Photoshop-Tutorial erfahren Sie, wie Sie Ihrem Foto schnell realistische Lichtstrahlen hinzufügen. Dazu verwenden wir die Funktionen der Photoshop-Version CS5. Gehen!
Öffnen Sie Ihr Foto. In diesem Fall fügen wir dem Waldfoto Strahlen hinzu.
Jetzt müssen wir einen Auswahlbereich erstellen, der die Bereiche des Himmels erfasst, die durch die Baumkronen blicken. Gehen Sie dazu in das Kanalfeld Kanäle, das sich neben dem Ebenenbedienfeld befindet. Duplizieren Sie einen Kanal Blau.

Wie Sie sehen können, sind Teile des Himmels weiß geworden. Aber auch der andere Teil des Bildes hat eine gräuliche Farbe. Wir müssen den Himmel klar von den Bäumen trennen, den Himmel weiß und die Bäume schwarz machen. Dies ist erforderlich, um den gewünschten Auswahlbereich einfacher erstellen zu können.
Es gibt einen sehr einfachen Weg, um dieses Ergebnis zu erzielen. Rufen Sie das Füllfenster auf Füllen durch Drücken Umschalt+Rücktaste, oder gehen Bearbeiten > Füllen. Stellen Sie die Füllquelle auf Schwarz ein. Um alles außer der offensichtlichen weißen Farbe mit Schwarz zu füllen, stellen Sie den Mischmodus auf ein überlagern.

Klicken OK. Halten Sie jetzt die Taste gedrückt Strg, klicken Sie auf das Kanalsymbol. Es erscheint der von uns benötigte Auswahlbereich. Gehen Sie zurück zum Ebenenbedienfeld und erstellen Sie eine neue Ebene. Füllen Sie dann den Auswahlbereich mit Weiß.
Erstellen Sie als Nächstes ein Duplikat dieser Ebene. In diesem Stadium beginnen wir, die Funktionen von Photoshop zu nutzen, um mit dreidimensionalen Objekten zu arbeiten. Wählen Sie beide Ebenen aus, die Sie erstellt haben (indem Sie gedrückt halten Strg, klicken Sie darauf) und gehen Sie 3D > Neues Volumen aus Ebenen.


Es scheint, als wäre nichts passiert. Aber achten Sie jetzt auf die Werkzeuge zum Arbeiten mit 3D-Objekten, die sich in der linken Symbolleiste unten befinden. Wähle ein Werkzeug 3D-Zoom-Kamera-Tool und klicken Sie auf das Symbol perspektivische Kamera in der Eigenschaftsleiste des Werkzeugs.

Sie werden sehen, wie sich das Bild ändert.

Wählen Sie nun ein Werkzeug aus 3D-Objekt-Dia-Werkzeug, klicken Sie in die Mitte des Bildes und halten Sie die Maustaste gedrückt Wechsel, ziehen Sie die Maus nach unten. Es wird so ausgehen:

In diesem Tutorial scheint die Sonne zwischen zwei Bäumen an der durch den roten Kreis gekennzeichneten Stelle!

Wie Sie sehen können, haben unsere Strahlen ein Zentrum, wo sie herkommen. Wähle ein Werkzeug Werkzeug zum Drehen von 3D-Objekten und verschieben Sie die Mitte an die angegebene Position.

Wenden Sie jetzt Stil an Äußeres Leuchten auf die 3D-Ebene. Doppelklicken Sie dazu einfach darauf. Wählen Sie eine leuchtende Farbe in Hellgelb.

Hier ist, was wir haben.

Es bleibt das Zentrum der "Strahlung" zu betonen. Werkzeug Verlaufswerkzeug Erstellen Sie auf einer neuen Ebene einen kleinen weißen bis transparenten radialen Verlauf von der Mitte unserer Strahlen.
Heute möchte ich Ihnen sagen, wie Sie in Photoshop in wenigen Schritten ein originelles Hintergrundmuster in Form von divergierenden Sonnenstrahlen erstellen können. Bei der ersten Methode verwenden wir gestrichelten Text, den wir rastern und über das gesamte Dokument strecken. Wenden Sie dann den Filter Polarkoordinaten an und erhalten Sie schöne Sonnenstrahlen. Bei der zweiten Methode verwenden wir einen harten Pinsel, ändern seinen Mischmodus und wenden dann den Filter „Radiale lineare Unschärfe“ an. Das Ergebnis gleicht eher einer Explosion eines Sterns, sieht aber auf jeden Fall hübsch aus.
Schritt 1.1
Erstellen Sie in Photoshop ein neues quadratisches Dokument mit einer Größe von 500 x 500 Pixel und füllen Sie es mit der Farbe #0488e4. 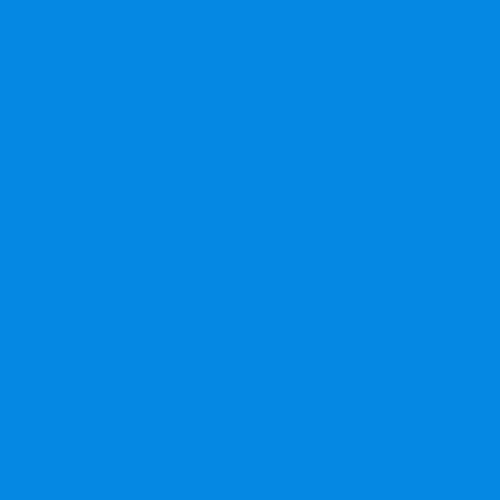
Schritt 1.2
Wählen Sie das Textwerkzeug, wählen Sie die Textfarbe #46a9ee und verwenden Sie einen normalen Strich, um eine gepunktete Linie von Kante zu Kante in die Mitte des Dokuments zu schreiben. Die Texteinstellungen sind wie unten gezeigt. 
Schritt 1.3
Klicken Sie danach mit der rechten Maustaste auf die Ebene und wählen Sie Typ rastern. Drücken Sie dann Strg+T und strecken Sie den gepunkteten Streifen nach oben und unten bis zu den Rändern des Dokuments. 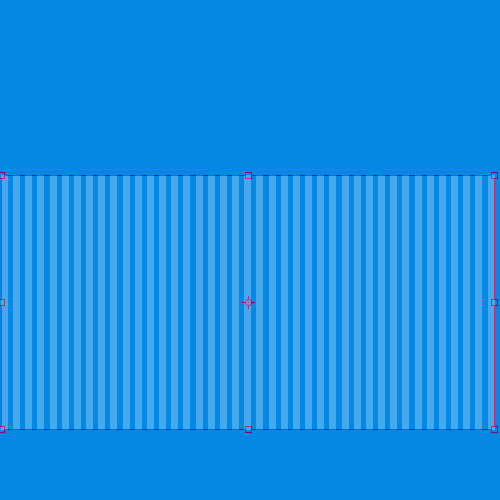
Schritt 1.4 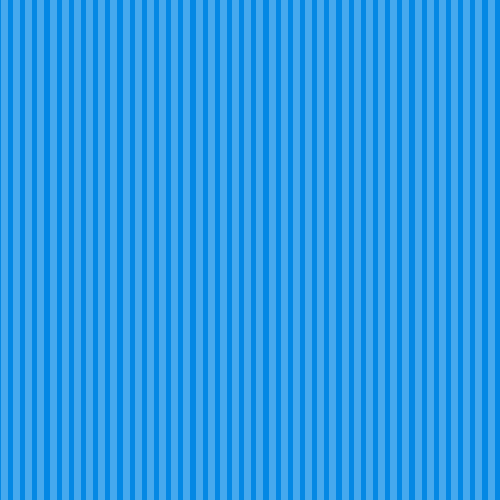
Schritt 1.5
Wählen Sie danach im Menü „Filter“ (Filter)> „Verzerrung“ (Verzerrung)> „Polarkoordinaten“ (Polarkoordinaten). Nehmen Sie die Einstellungen wie in der Abbildung unten vor und klicken Sie auf die Schaltfläche „Ja“. 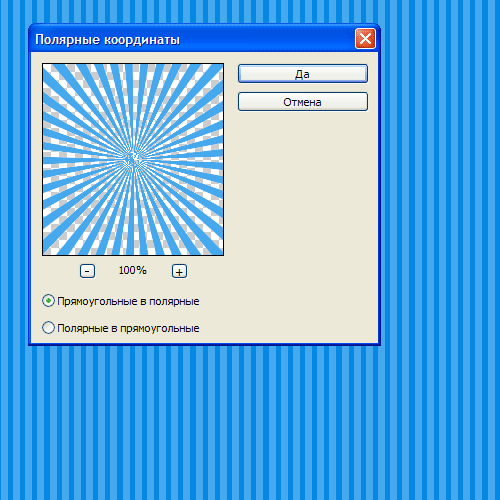
Schritt 1.6
Dies sollte das Ergebnis sein. 
Schritt 2.1
Dies ist der zweite Weg, um divergierende Strahlen zu erhalten. Klicken Sie dazu mit einem harten Pinsel von 300 Pixel auf einer neuen Ebene in die Mitte des Dokuments. 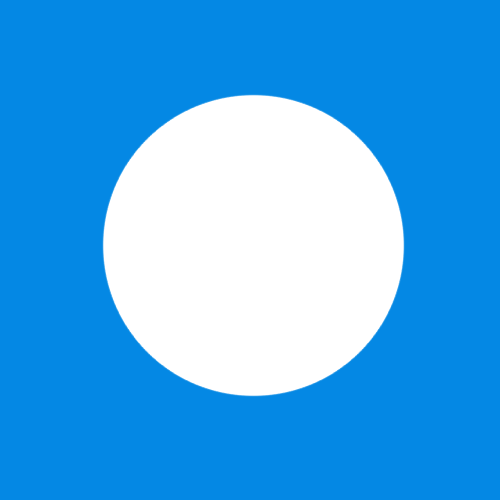
Schritt 2.2
Stellen Sie diese Ebene auf „Auflösen“ (Ausblenden) (Auflösen) und reduzieren Sie die Transparenz der Ebene auf 10 %. Jetzt müssen Sie mit der rechten Maustaste auf die Ebene klicken und "Zu einem neuen Smart-Objekt gruppieren" (In Smart-Objekt konvertieren) auswählen. Klicken Sie dann erneut mit der rechten Maustaste auf die Ebene und wählen Sie Ebene rastern. 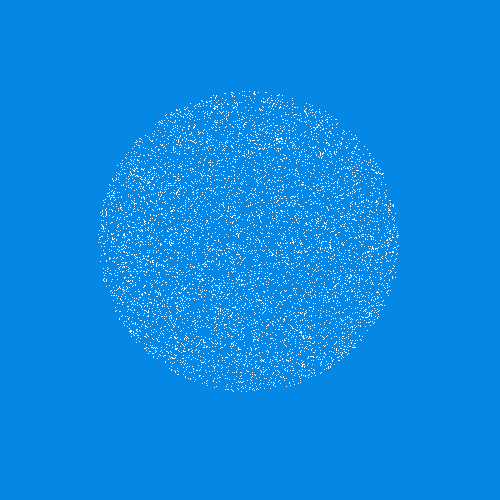
In diesem Lernprogramm erfahren Sie, wie Sie in Photoshop wunderschöne Sonnenstrahlen durch Äste erzeugen. Dies ist nicht nur eine großartige Möglichkeit, ein Foto interessanter zu machen, sondern es ist auch sehr einfach. Viel einfacher als Sie sich vorstellen können!
Um das Bild realistischer zu machen, werden wir am Ende Sonnenstrahlen erzeugen, die auf den Boden fallen.
Also hier ist das Bild, mit dem ich arbeiten werde:
Original Bild
Und hier ist die gleiche Aufnahme, aber nach dem Anwenden des Effekts:

Ergebnis
Lasst uns beginnen.
Schritt 1: Farbkanal mit dem höchsten Kontrast
Nachdem Sie das Originalfoto im Programm geöffnet haben, müssen Sie zunächst feststellen, welcher der drei Farbkanäle (Rot, Grün oder Blau) den höchsten Kontrast aufweist. Wechseln Sie dazu im Bedienfeld „Ebenen“ zur Registerkarte „Kanäle“. Sie sehen drei Kanäle, Rot, Grün und Blau, die zusammen alle Farben in Ihrem Foto erzeugen. Oben im Bedienfeld sehen Sie auch einen vierten Kanal namens RGB, der eigentlich eine Mischung aus den drei Hauptkanälen ist:

Kanäle-Panel
Uns interessiert, welcher dieser drei Kanäle den größten Kontrast liefert. Um das herauszufinden, halten Sie nacheinander nur einen der Kanäle sichtbar und beobachten Sie, wie sich das Bild verändert.
Beginnen wir mit dem Roten Kanal, den wir einschalten, um unser Foto in Schwarzweiß zu sehen. Dann wechseln wir zum grünen Kanal, während wir die Sichtbarkeit der roten und blauen Kanäle ausschalten. Denken Sie daran, wie sich das Bild ändert; Ihnen werden drei Versionen Ihres Fotos in Schwarzweiß präsentiert, Ihre Aufgabe ist es, die kontrastreichste auszuwählen. Für meine Aufnahme ist die Option mit dem höchsten Kontrast der blaue Kanal (den ich unten gezeigt habe). Der Himmel im Hintergrund wird recht hell und klar dargestellt, der Baum selbst und der Boden dagegen sehr dunkel. Genau das, was ich brauchte.

Die Schwarz-Weiß-Version des blauen Kanals bietet den größten Kontrast zwischen dem Himmel und dem Baum.
Schritt 2: Duplizieren Sie den Kanal
Da ich jetzt weiß, dass der blaue Kanal den höchsten Kontrast enthält, muss ich eine Kopie davon erstellen. Wählen Sie dazu einfach den gewünschten Kanal aus und ziehen Sie ihn auf das Symbol „Neuer Kanal“ unten im Bedienfeld „Kanäle“:

Wenn Sie die Maustaste loslassen, sehen Sie eine Kopie des gerade erstellten Kanals, die sich unter allen anderen Kanälen befindet und als Blaue Kopie bezeichnet wird.

Schritt 3: Verdunkeln Sie die Schattenbereiche mit dem Levels-Befehl
Wir müssen den Kontrast im kopierten Kanal weiter erhöhen, indem wir die dunklen Bereiche vollständig schwarz machen. Dies kann mit dem Befehl Ebenen erfolgen. Gehen Sie dazu in das Menü „Bild“ oben auf dem Bildschirm, wählen Sie „Anpassungen“ und dann „Tonwertkorrektur“. Um dies schneller zu tun, verwenden Sie die Hotkeys Strg+L (Win) / Befehl+L (Mac). In dem erscheinenden Dialog sehen Sie ein Diagramm und drei Schieberegler, die sich unterhalb dieses Diagramms befinden: ein schwarzer Schieberegler links, ein grauer in der Mitte und ein weißer rechts. Ziehen Sie den schwarzen Schieberegler nach rechts, während Sie den Schieberegler bewegen, werden die dunklen Bereiche des Bildes noch dunkler. Ich möchte Sie daran erinnern, dass wir die dunklen Bereiche absolut schwarz machen müssen.

Bewegen Sie den Schieberegler nach rechts, bis die dunklen Bereiche vollständig schwarz sind.
Wenn Sie fertig sind, klicken Sie auf die Schaltfläche Ok, um das Dialogfeld zu schließen. Auf dem Foto unten ist das Bild nach Manipulationen in Levels. Die dunklen Bereiche werden nun mit Schwarz gefüllt, während der Himmel im Hintergrund gleich bleibt.

Kopie des Blaukanals nach dem Schattieren der Schattenbereiche
Schritt 4: Laden Sie den Kanal als Auswahl
Halten Sie die Strg- (Win) / Befehlstaste (Mac) gedrückt und klicken Sie im Bedienfeld „Kanäle“ auf einen Kanal:

Dadurch wird der Kanal als Auswahl geladen.

Schritt 5: Erstellen Sie eine neue leere Ebene
Gehen Sie zum Bedienfeld „Ebenen“ und klicken Sie auf das Symbol „Neue Ebene“, um eine neue leere Ebene zu erstellen.

Sie werden sehen, dass das Bild nach dem Erstellen einer neuen leeren Ebene wieder von Schwarzweiß zu Farbe wechselt.

Über der Hintergrundebene wird eine neue leere Ebene Ebene 1 hinzugefügt.
Schritt 6: Füllen Sie die Auswahl mit Weiß
Drücken Sie die Taste D auf Ihrer Tastatur, um die Standardfarben für Vorder- und Hintergrund festzulegen: Schwarz für die Vorderseite und Weiß für die Rückseite. Verwenden Sie dann die Tastenkombination Strg+Rücktaste (Win) / Befehl+Entf (Mac), um die Auswahl auf einer neuen Ebene mit Weiß zu füllen. Sie werden keine Änderung bemerken, wenn der Himmel im Hintergrund Ihres Fotos bereits weiß war, aber wir verwenden diese Füllung, um später die Sonnenstrahlen zu erzeugen.
Schritt 7: Duplizieren Sie die neue Ebene
Um eine Kopie von Ebene 1 zu erstellen, verwenden Sie die Tastenkombination Strg + J (Win) / Befehl + J (Mac), während die Ebene im Ebenenbedienfeld ausgewählt sein sollte. Es erscheint eine Kopie der Ebene mit dem Namen Ebene 2.

Schritt 8: Wenden Sie den radialen Unschärfefilter auf Ebene 2 an
Jetzt ist es Zeit für die Sonnenstrahlen selbst. Wählen Sie die neu erstellte Ebene 2 im Ebenenbedienfeld aus. Gehen Sie zum Menü Filter und wählen Sie Weichzeichnen - Radiales Weichzeichnen. Das Filterdialogfeld „Radialer Weichzeichner“ wird auf dem Bildschirm angezeigt. Erhöhen Sie den Betragswert auf etwa 80, dieser Wert hängt jedoch von der Größe Ihres Bildes und davon ab, wie die Strahlen sein sollen. Je höher Sie den Wert einstellen, desto länger werden die Strahlen, sodass Sie in diesem Stadium experimentieren können.
Wählen Sie in der Spalte Unschärfemodus die Option Zoom und stellen Sie die Qualität auf Beste ein. Wenn Sie an einem Computer mit geringer Leistung arbeiten oder einfach nur experimentieren, kann die Unschärfequalität verringert werden, indem Sie im Element „Qualität“ „Gut“ oder „Entwurf“ auswählen.
In der unteren rechten Ecke des Dialogfelds gibt es eine Funktion Blur Center, wo Sie den Punkt auswählen können, an dem die Unschärfe beginnt, und in unserem Fall die Sonnenstrahlen. Das quadratische Kästchen repräsentiert unser Bild. Klicken Sie auf den Punkt, von dem Sie Strahlen werfen möchten. Ich wollte, dass die Strahlen in meinem Foto ungefähr im oberen Viertel und in der Mitte beginnen, also habe ich den Punkt wie folgt positioniert:

Klicken Sie auf die Schaltfläche Ok, wenn Sie mit diesen Manipulationen fertig sind. Das ist, was ich tat:

Die Strahlen scheinen noch nicht realistisch zu sein, aber wir werden das beheben.
Schritt 9: Ändern Sie den Ebenenstil in Äußeres Leuchten
Um die Strahlen etwas mehr hervorzuheben, müssen Sie ein Leuchten hinzufügen. Klicken Sie dazu auf das Ebenenstil-Symbol unten im Ebenenbedienfeld:

Wählen Sie dann aus der Liste der Stile Outer Glow (externes Leuchten):

Vor uns erschien ein Dialogfeld im Stil Outer Glow (externes Leuchten). Hier müssen keinerlei Einstellungen vorgenommen werden. Die Standardeinstellungen eignen sich hervorragend zum Erstellen von Sunbursts. Klicken Sie einfach auf die Schaltfläche Ok, um das Dialogfeld zu verlassen und den Effekt anzuwenden:

Jetzt sehen die Strahlen viel besser aus:

Schritt 10: Ändern Sie den Ebenenüberblendungsmodus in Weiches Licht
Jetzt sehen die Sonnenstrahlen besser aus, aber immer noch nicht realistisch genug, wir müssen ihre Intensität etwas abschwächen. Wir können dies tun, indem wir einfach den Mischmodus der Ebene ändern, mit der wir arbeiten. Bleiben Sie auf der Ebene Ebene 2, gehen Sie zum Menü Mischmodus (Überlagerungsmodus), das sich in der oberen linken Ecke des Ebenenbedienfelds befindet, und ändern Sie den Modus von Normal zu Weiches Licht (Weiches Licht):

Hier ist also das Bild, das ich nach dem Anwenden des Ebenenüberblendungsmodus Weiches Licht (Weiches Licht) erhalten habe:

Schritt 11: Ebene 2 duplizieren
Kopieren Sie die Layer 2 Ebene, dazu verwenden wir die Hotkeys Strg + J (Win) / Command + J (Mac). Das Programm kopierte die Ebene und nannte sie "Layer 2 copy".

Schritt 12: Verlängerung der Sonnenstrahlen
Jetzt haben wir zwei Kopien mit Strahlen, eine auf Ebene 2 und die andere auf Ebene 2. Lassen Sie uns die Strahlen auf Ebene 2 länger kopieren, um ihnen ein natürlicheres Aussehen zu verleihen, indem Sie den Befehl Free Transform (Free Transform) verwenden. Wenn Sie mit einem Bild arbeiten, das in einem Dokumentfenster geöffnet ist, drücken Sie die F-Taste, um in den Vollbildmodus zu wechseln. Sie haben einen besseren Überblick über alles, was manipuliert wird, was wiederum Ihre Arbeit erleichtert. Drücken Sie dann die Tastenkombination Strg+T (Win) / Strg+T (Mac), um das Dialogfeld „Frei transformieren“ aufzurufen.
Wenn Sie näher auf die Mitte des Fotos schauen, werden Sie ein kleines Symbol bemerken. Bewegen Sie den Mauszeiger darüber und ziehen Sie es an den Punkt, von dem die Strahlen kommen:

Halten Sie nun Umschalt+Alt (Win) / Umschalt+Wahl (Mac) gedrückt und verschieben Sie einen der Eckgriffe zur Seite, um die Strahlen zu verlängern. Indem Sie die Umschalttaste gedrückt halten, während Sie den Griff bewegen, weisen Sie das Programm an, das Seitenverhältnis des Bildes beizubehalten, und indem Sie die Alt-Taste gedrückt halten, halten Sie den Mittelpunkt fest, den Sie selbst festgelegt haben.
Um die Transformation anzuwenden, drücken Sie die Eingabetaste.

Schritt 13: Ändern Sie die Größe und positionieren Sie Ebene 1 neu, um die Strahlen auf dem Boden zu reflektieren
An diesem Punkt haben wir die Erstellung der Strahlen selbst abgeschlossen, aber um das Bild natürlicher aussehen zu lassen, erstellen wir auch leuchtende Bereiche auf dem Boden. Wie Sie sich erinnern, haben wir ganz zu Beginn der Lektion eine Auswahl des kopierten Kanals getroffen, dann eine neue Ebene (Ebene 1) erstellt und diese mit Weiß gefüllt. Wir haben es bis jetzt nicht benutzt, aber jetzt wird es sich als nützlich erweisen, um ein Leuchten aus den Sonnenstrahlen auf dem Boden zu erzeugen.
Klicken Sie dazu zuerst auf Ebene 1 im Ebenenbedienfeld, um die Ebene auszuwählen, mit der Sie arbeiten möchten. Verwenden Sie dann erneut die Hotkeys Strg+T (Win) / Command+T (Mac), um das Transformationsfenster aufzurufen. Klicken Sie auf einen beliebigen Bereich im Transformationsfenster und verschieben Sie dann den oberen Rahmenrand nach unten, wodurch ein Spiegelbild des Sunburst-Effekts entsteht. Experimentieren Sie mit Position und Größe der Reflexion, um ein möglichst realistisches Ergebnis zu erzielen.

Drücken Sie die Eingabetaste, wenn Sie fertig sind.
Schritt 14: Ändern Sie den Mischmodus von Ebene 1
Um also die mit Weiß gefüllten Bereiche wie Reflexionen der Sonnenstrahlen und nicht wie weiße Flecken aussehen zu lassen, ändern Sie den Mischmodus der Ebene auf Überlagern (Überlappen). Gehen Sie erneut zum absteigenden Menü in der oberen linken Ecke des Ebenenbedienfelds und wählen Sie den Modus Überlagerung (Überlappung).

Das ist alles. Schauen wir uns das Originalbild an und vergleichen es mit dem, was wir bekommen haben:

Und hier ist das Ergebnis, das wir erhalten haben, nachdem wir den Mischmodus von Ebene 1 auf Übermäßig geändert haben:

Auf diese einfache Weise können Sie den Effekt von Sonnenlicht erzeugen.
Die geringe Qualität der amerikanischen Literaturproduktion während der Kolonialzeit trug dazu bei, einen offenen Markt für importierte Produkte aufrechtzuerhalten, und betonte Formen des Imports. Niemals zuvor war natürlich eine so zahlreiche Zivilisation, die riesige Flächen einnahm, so gebildet, und ein so gebildetes Volk hätte nicht weniger Fiktion geschaffen. Vielleicht gab es einen Zusammenhang zwischen diesen beiden Merkmalen der amerikanischen Kultur – zwischen der Bildung der gesamten Gesellschaft und dem Mangel an Bildung der herrschenden Kreise? In der modernen westeuropäischen Kultur findet der respektabelste Gebrauch des gedruckten Wortes, mit Ausnahme heiliger religiöser Texte, in der raffinierten Literatur der privilegierten Klassen statt. Solche Kulturen werden anhand von Dramen, Gedichten, Romanen und Essays beurteilt, die wie Schlösser und Burgen Denkmäler aristokratischer Kulturen sind. Aber sollten wir unsere Kultur danach beurteilen, ob sie solche Denkmäler schaffen kann? Sollten wir hoffen, den größten Teil des amerikanischen Volkes in die Mysterien der aristokratischen Fiktion einweihen zu können?
Das gedruckte Wort hatte in Amerika ein anderes Schicksal, eine Rolle, die von den traditionellen Kriterien für Literaturhistoriker weniger verstanden wird. Eine ausschließlich amerikanische Betonung von Relevanz, Nützlichkeit, „Leserinteresse“, unterschiedliche Geschmäcker machten aus Drucksachen eine andere Institution.
Kein Schriftsteller, sondern Journalist, kein Essayist, sondern Autor praktischer Ratgeber, kein Künstler, sondern Publizist – das ist ein typischer Vertreter der amerikanischen Schriftstellerszene. Seinen Leser finden Sie nicht im Salon, sondern auf dem Marktplatz, nicht im Kloster oder im Universitätshof, sondern beim Friseur oder am Kamin eines einfachen Menschen. Seine Druckproduktion ist „objektiv“: Sie lenkt die Aufmerksamkeit auf das Thema und nicht auf sich selbst. Indem der Form weniger Nachdruck beigemessen wird, neigt ein solches gedrucktes Wort nicht dazu, eine Klasse professioneller "Kenner" zu schaffen, einen Kreis von Eingeweihten, die die Form um der Form willen schätzen. Auch hier konzentriert sich das amerikanische Leben mehr auf den Prozess als auf das Endergebnis: Drucksachen werden weniger als „Literatur“ denn als Information gesehen. Diese Tendenzen reichen tief in unsere Vergangenheit und blühten teilweise auf, weil während der Kolonialzeit auf unserem Boden noch keine literarische Kultur gewachsen ist.
In Westeuropa wurde die Literatur der herrschenden Klassen zuerst in einer toten und fremden „klassischen“ Sprache geschrieben; seine Unzugänglichkeit steigerte sein Prestige ebenso wie die Macht und Einbildung derjenigen, die die Schlüssel zu den alten Tempeln des Wissens besaßen. In aristokratischen Kulturen wird immer noch allgemein angenommen, dass die Werke des antiken Griechenlands und Roms niemals mit den Werken gewöhnlicher zeitgenössischer Autoren verglichen werden können. Die klassische Bildung für die englische herrschende Klasse bestand lange im Studium der antiken Klassiker – in Oxford werden sie zugespitzt einfach „Great Ones“ genannt; man ging davon aus, dass der künftige Vertreter der herrschenden Klassen die Elitenliteratur in Griechisch und Latein lernen sollte, bevor er sich der Nationalliteratur zuwandte. In Amerika musste in diesem Bereich vieles geändert werden. Einige der kultiviertesten Menschen mögen sich gegen die Beibehaltung „klassischer“ Normen in der Bildung ausgesprochen haben. Trotz so romantischer Ausnahmen wie George Sandys Übersetzung von Ovid in Virginia in den 1620er Jahren hat die Kenntnis alter Sprachen in unserer Kultur nie ein so hohes Ansehen verliehen wie in England. /1 wird aus der nationalen Literatur heruntergeladen, die aufgrund ihrer Praktikabilität große Popularität erlangt hat.
Da Bücher sowohl in Umgangs- als auch in Umgangssprachen transportiert werden mussten, war die Besonderheit der Buchkultur im kolonialen Amerika (oder in verschiedenen Teilen davon) mit der Entwicklung von Transportmitteln verbunden. Da Bücher physische Objekte sind, die an einem bestimmten Ort hergestellt werden, landen sie in der Regel in der Nähe des Produktionsortes oder zumindest nicht weit von den Vertriebszentren entfernt. Daher ist es völlig falsch, über die Bücher des kolonialen Amerikas zu schreiben, als ob sie überall gleich wären.
Während der Kolonialzeit befanden sich entlang der Atlantikküste Zentren für den Import und Verkauf von Büchern und vielleicht sogar für das Lesen. Es war einfacher, tausend Meilen auf dem Wasser zu reisen als hundert auf dem Landweg, und es war weitaus weniger mühselig, ein Dutzend Bücher sechs Wochen lang an Bord eines Schiffes zu tragen, als zehn Tage an Land. Die Buchkultur bestand größtenteils aus Importen. Viele der Merkmale des amerikanischen Lebens waren auf diesen einfachen Umstand und auf die eigentümliche Art des Imports zurückzuführen.
Bücher waren ein Produkt der Urbanisierung, und vor der Revolution gab es im Landesinneren keine einzige Stadt von nennenswerter Bedeutung. Noch 1790 lag jede der acht Städte mit mehr als sechstausend Einwohnern an der Küste. Die Folge des Vordringens nach Westen und des Baus meerferner Städte war die Entstehung urbaner Zentren, die weniger von der europäischen Literaturkultur geprägt waren. Doch erst viele Jahrzehnte, nachdem die ersten Bücher in Amerika veröffentlicht wurden, begannen sie, aus England importierte Bücher zu ersetzen.
Das Bewusstsein der amerikanischen Stadt wurde über das Meer nach London gelenkt. „Weil seine Augen mehr nach Osten als nach Westen gerichtet waren“, bemerkt Carl Bridenbo, „war er eher wie eine europäische Gesellschaft in einer amerikanischen Umgebung.“ Außerdem gingen fast ausnahmslos die wichtigsten Siedlungsrouten Amerikas von irgendeiner östlichen Küstenstadt aus. Die Hauptstädte an der Küste waren wie zahlreiche Trichter, durch die die britische Buchkultur ins Landesinnere floss und sich weiter aufs Land ausbreitete. Die literarische Kultur des kolonialen Amerika blieb also lange durch den urbanen Filter gefiltert. Die einzige große Ausnahme war Virginia, wo viele Flüsse und die Tabakproduktion Bücher an die Grenzen privater Plantagen brachten, aber der kulturelle Strom, der durch ganz Virginia floss, war bereits in London gefiltert worden.
Keine der fünf großen Städte etablierte eine unbestreitbare kulturelle Dominanz über das koloniale Leben im Allgemeinen. Trotz Ähnlichkeiten in Regierung, Tavernen und gesellschaftlicher Unterhaltung gab es erhebliche lokale Unterschiede, die für die Zukunft der amerikanischen Kultur wichtig waren. Früher hielten wir Boston für das kulturelle Zentrum Amerikas im 17. Jahrhundert, aber vor 1680 konnte das Stadtleben sowohl von New York (damals noch New Amsterdam genannt) als auch von Newport mit Boston konkurrieren. Obwohl Boston die bevölkerungsreichste der frühen Kolonialstädte war, wurde sie bereits 1760 von New York und Philadelphia überholt. Während des gesamten achtzehnten Jahrhunderts gab es daher unter den Kolonialstädten einen Wettbewerb um die Führung: Schon in den ersten Jahrzehnten war Philadelphia mit Boston gleichberechtigt, und New York war nicht weit dahinter; Newport und Charleston waren bereits große Städte im Maßstab der englischen Provinz. Nach und nach entstanden zahlreiche kleinere Städte: Portsmouth, Salem, Hartford, NewHaven, New London und Albany, um nur einige zu nennen. Jede Priorität, wenn überhaupt, verschob sich oft in die eine oder andere Richtung. Als Philadelphia zur bevölkerungsreichsten Stadt wurde, konnten die Menschen nicht vergessen, dass es vor kurzem Boston gewesen war, und gegen Ende des 18. Jahrhunderts begannen die New Yorker zu hoffen, dass sie ihrerseits Philadelphia verdrängen könnten. Es gab jedoch nie ein amerikanisches London oder Paris, ein unbestreitbares historisches Zentrum, ein führendes Land in den Bereichen Politik, Kultur und Handel.
Infolgedessen begann die amerikanische Literaturkultur, trotz ihrer Hauptverbindung zu London, anders auf lokale Probleme und das vielfältige Leben des Kontinents zu reagieren. In den folgenden Jahrhunderten wird dies auch die Buchkultur der Nation bestimmen. Die Kolonialzeit schuf ihr kulturelles Erbe aus einer Vielzahl von religiösen Überzeugungen, aus zahlreichen lokalen Lebensweisen, aus hundert anderen regionalen Unterschieden, die jeweils die Hegemonie eines bestimmten Gebiets erschweren würden. Der florierende Buchimport in mehreren Kolonialstädten erhöhte somit die Auswahl der besten Produkte.
