Para sa iyong trabaho naibenta, kailangang hanapin sila ng mga mamimili, at ang paghahanap ay ginagawa ng mga keyword. I.e Mga keyword ay isa sa mga mahalagang aspeto ng microstocks. Ang iyong gawain ay magreseta ng mga keyword upang tumutugma ang mga ito sa imahe at sa mga pangangailangan ng mga mamimili hangga't maaari.
Kailangan mong i-key sa English, kahit na ang microstock site ay may Russian interface. Siyempre, hindi ito nalalapat sa orihinal na mga stock ng larawang Ruso, ngunit kahit na tumatanggap sila ng mga gawa na may mga keyword sa Ingles.
Ano ang isusulat sa mga keyword?
- magsulat ng pangkalahatang ideya, konsepto ng isang larawan;
- linawin kung ano ang nangyayari sa larawan (pangalan ng kaganapan o aksyon)
- ilista ang lahat ng naroroon sa frame o sa ilustrasyon;
- at lahat ng kasingkahulugan para sa gustong keyword. Kung ang salita ay maaaring mabaybay sa iba't ibang paraan, pagkatapos ay ibigay ang lahat ng mga pagpipilian (para dito, gamitin ang ABBYY Lingvo)
- ang bilang ng mga tao o bagay sa larawan (isa, dalawa, tatlo, grupo, marami)
- kung walang tao sa larawan, isulat ang walang sinuman.
- tukuyin ang oras ng araw (umaga, gabi, hapon, gabi) at panahon (tagsibol, tag-araw, taglamig, taglagas, o taglagas). Para sa mga bagay sa isang payak na background (larawan o vector) ito ay tinanggal;
- ipahiwatig kung saan ginawa ang pagbaril o kung saan naganap ang aksyon sa ilustrasyon: sa loob ng bahay (sa loob) o sa labas (sa labas);
- ipasok ang mga teknikal na termino. Para sa mga litrato, ito ay mga lighting, shooting point (fisheye, high key), para sa mga vector style (abstract, pattern, color)
- idagdag ang pariralang puting background kung ang bagay ay nasa puting background; kung ang kulay ng background ay hindi puti, pagkatapos ay tukuyin ang isang neutral na background o tukuyin ang isang kulay ng background.
- idagdag ang salitang cutout o isolated kung ang bagay ay isolated.
- heograpikal na mga pangalan ng lugar, lalo na kung ito ay sikat sa buong mundo;
- ang salitang scenic para sa mga landscape at ang salitang horizon kung mayroong skyline
Para sa mga larawang may mga tao:
- ang pangkat ng edad ng bawat tao na nasa frame.
- kasarian (lalaki, babae, babae, lalaki)
- pangkat etniko (Caucasian, Asian, Black Ethnicity, Hispanic, Middle Eastern, multiracial)
- ipinahayag ang mga damdaming makikita sa larawan
- pose ng (mga) modelo (nakaupo, nakatayo, nakasandal, nakahiga)
- direksyon ng view - sa camera, pataas, pababa, sa gilid, atbp. (tumingin sa camera, nakatingin sa taas, pababa, patagilid)
- buong haba, haba ng baywang, portrait ng ulo, hiwalay na bahagi ng katawan (buong haba, kalahating haba: kalahating itaas, kalahating ibaba, shot sa ulo, atbp.)
Uulitin ko, gamitin ang ABBY Lingvo, hindi lang Google Translator. Bibigyan ka ng Google ng isang pagsasalin, at maaaring hindi ganap na tama ang isa sa kontekstong ito. At marami ang Lingvo. Ang isa sa kanila ay tutugma sa kung ano ang hihilingin ng mamimili. Ang ganitong seleksyon ng mga kasingkahulugan, tulad ng sa elektronikong diksyunaryo na ito, walang ibibigay na connoisseur. At kung minsan ay kapaki-pakinabang ang paggamit ng slang, na matatagpuan din doon.
Ano ang hindi dapat isulat sa mga keyword?
Hindi na kailangang mag-spam! Isulat ang wala sa larawan. Ang mga keyword na hindi nauugnay sa larawan ay itinuturing na isang anyo ng spam at maaaring tanggihan ang gawain. At sa ilang stock ng larawan, ang mga karagdagang keyword ay nagpapababa lamang sa rating ng larawan. Halimbawa, sa imahe ng isang kamatis at isang pipino, isulat ang salitang "salad", na nangangahulugang kung pinutol mo ang mga ito, ang salad na ito ay magiging tama.
Automation ng Keyword
Minsan napakahirap na gumawa ng mga keyword nang manu-mano, ngunit may malilimutan ka. Samakatuwid ito ay nagkakahalaga ng paggamit mga serbisyo ng keyword(Kadalasan ay libre sila.)
Trabaho serbisyo ng keyword ay ang pagtukoy mo ng dalawa o tatlong salita na nagpapakilala sa larawan, at ang serbisyo ay nagbibigay sa iyo ng mga katulad na larawan. Nag-click ka sa mga ito, pinipili ang mga tumutugma sa iyo, pagkatapos nito ay binabasa ang mga keyword mula sa kanila at ibibigay sa iyo sa isang maginhawang listahan.
Listahan ng mga serbisyo ng keyword:
- http://www.microstock.ru/cgi-bin/keywords.cgi Ito ay gumagamit ng IstockPhoto base, ang magandang bagay ay ang ibinigay na listahan ng mga pangunahing salitang Ingles ay ibinigay kasama ng pagsasalin sa Russian. Napaka komportable. Sa video tutorial sa ibaba, malinaw kong ipapakita kung paano ito gagawin.
- http://arcurs.com/keywording/rus/. Ang prinsipyo ay pareho, maaari mong gamitin ang database ng Shutterstock. Walang pagsasalin ng mga salita sa Russian.
- http://www.saranai.ru/keywords/ pinapagana din ng Shutterstock
- https://stocksubmitter.com/ - dito kailangan mong i-download ang program at i-install ito sa iyong computer. Sa aking opinyon, ang pinaka-maginhawang keyword sa kamakailang mga panahon, ito ay gumagawa ng maraming mga regular na operasyon mismo. Batay sa Shutterstock. Higit pang mga detalye tungkol dito sa video tutorial sa ibaba.
Kung nagamit mo na ang serbisyo, dapat mo pa ring suriin kung ang mga pangunahing keyword ay naroroon sa listahan. Kung hindi ka masyadong magaling sa Ingles, maaari mong isalin ang listahang ito ng mga salita sa parehong tagasalin ng Google o Yandex.
Ano ang gagawin pagkatapos mong matanggap ang listahang ito?
Ang mga natanggap na salita ay dapat na nakasulat sa IPTC JPEG file, na isinasaalang-alang kapag nag-a-upload sa isang photobank at magliligtas sa iyo mula sa hindi kinakailangang pagkopya.
Ang mga ito ay inireseta sa larawan mismo sa JPEG, ang vector at video sa preview (nasa JPEG din) gamit ang iba't ibang program na gumagana sa mga graphics, tulad ng, halimbawa, ACDSee, Adobe Photoshop, Adobe Bridge. Maaari pa silang itakda sa mga katangian ng file sa Windows Explorer (bagaman hindi ito masyadong maginhawa)
Narito kung paano ito nakasulat sa Adobe Photoshop: menu File - File Info ...
Ang mga keyword ay ipinasok sa field mga keyword, at pinupunan namin ang field titulo ng dokumento(pangalan) at Paglalarawan(paglalarawan).
Ang mga stock ay may iba't ibang mga kinakailangan para sa pangalan at paglalarawan.
Sumulat ng payak at wastong mga pangungusap sa gramatika upang maging literate ang pagsasalin. Tandaan na sa Ingles mayroong isang pagkakasunud-sunod ng salita: una ay isang pangngalan, pagkatapos ay isang pandiwa, pagkatapos ay mga bagay at mga pangyayari, kaya subukang magsulat sa parehong ugat kahit na sa Russian.
At ngayon ang ipinangakong video tutorial sa awtomatikong pagpili ng mga keyword. Sa loob nito, hihipo kami ng kaunti sa pagtatrabaho sa Adobe Bridge, susuriin namin kung paano mag-key sa microstock.ru at sa programa ng stocksubmitter.
Ang pahinang ito ay ipinakita nang 136743 beses.
Kapag nag-import ng mga larawan sa Lightroom sa unang pagkakataon, nagpasok ka ng isang hanay ng mga karaniwang keyword na maaaring magamit upang hanapin ang lahat ng na-import na larawan. Ngunit ngayon na mayroon kang isang koleksyon ng mga napiling mga kuha, sa loob lamang ng ilang minuto maaari kang magtalaga ng mas tiyak na mga keyword sa mga indibidwal na larawan upang hanapin ang mga ito, at sa gayon ay ayusin ang perpektong koleksyon kung saan madali at mabilis mong mahahanap ang mga tamang larawan. At ang gawin ito ay hindi mahirap, tulad ng makikita mo sa iyong sarili sa pamamagitan ng pagkumpleto ng ehersisyo sa ibaba.
Kaya, nag-import ka ng mga larawan at pinili ang pinakamahusay na mga larawan mula sa kanila sa isang hiwalay na koleksyon, at ngayon ay oras na upang magpasok ng mga partikular na keyword upang paliitin at pasimplehin ang paghahanap para sa mga kinakailangang larawan. Ang mga keyword na ito ay maaaring ilagay sa apat na paraan, at sa gayon ay titingnan namin ang bawat isa sa kanila nang hiwalay, na itinuturo ang mga dahilan kung bakit maaari mong piliin ang isa kaysa sa isa. Sa kanang bahagi ng mga sidebar ay ang Keywording panel. Kung mag-click ka sa isang larawan, ang thumbnail image cell nito ay maglilista ng lahat ng mga keyword na nakatalaga dito sa ngayon. Kaya, ang larawang ito ay na-tag ng isa o higit pang mga keyword, tulad ng ipinapakita sa figure.

Para sa larawang pinili sa nakaraang hakbang, ipinapakita ng Keywording panel ang sumusunod na tatlong salita kung saan ito minarkahan: Kennebunkport (Kennebunkport), Maine (Maine), Summer (Summer). Kung gusto mong maglagay ng mas partikular na keyword, tulad ng Still Water, mayroong field ng text para doon, na matatagpuan mismo sa ibaba ng mga nakalistang keyword na nakatalaga sa larawang ito. Kapag walang laman ang field na ito, ipinapakita nito ang mensahe Mag-click dito upang magdagdag ng mga keyword. Samakatuwid, kailangan mo lang mag-click sa field na ito at ilagay ang mga keyword na Still Water dito. Kung kailangan mong magpasok ng higit pang mga keyword, paghiwalayin ang mga ito gamit ang kuwit. Kapag natapos na ang pag-type, pindutin ang Return key (Macintosh) o Enter key (Windows). Tulad ng nakikita mo, ang mga keyword ay ipinasok nang napakasimple.

Kung kailangan mong magtalaga ng isang tiyak na keyword sa isa sa mga larawan, kung gayon ang pamamaraan na inilarawan sa itaas ay hindi masyadong maginhawa para sa layuning ito. Ito ay pinakaangkop para sa pagmamarka ng isang malaking bilang ng mga napiling larawan. Halimbawa, sa mga larawang na-import ko sa Lightroom at ipinakita sa larawan sa kaliwa, mayroong ilang mga kuha sa takip-silim, kaya ginagawa ko ang sumusunod: Nag-click ako sa unang larawang kinunan sa takip-silim, pindutin ang Shift key at i-click ang huling larawang kinunan sa dapit-hapon sa dapit-hapon (pagpindot sa Shift key ay pinipili ang lahat ng larawan sa pagitan ng una at huling napiling mga larawan). Kaya, pumili ako ng 60 larawan. Kung nag-click ka na ngayon sa isang walang laman na field, ipasok ang keyword na Dusk (Twilight) dito at pindutin ang Return (Macintosh) o Enter (Windows) key, pagkatapos ang lahat ng 60 na larawan ay mai-tag gamit ang keyword na ito. Sa katulad na paraan, maaari kang mag-tag ng maraming larawan na may parehong keyword (o ilang salitang pinaghihiwalay ng kuwit) sa panel ng Keywording.

Ipinakilala ng Lightroom 2 ang isang napaka-madaling tampok na Mga Suhestyon sa Keyword na nakakatipid ng oras (at mental na pagsisikap) kapag gumagawa ng mga keyword. Gumagana ito sa sumusunod na paraan. Sabihin nating ipinasok mo ang keyword na Maine sa isang larawan. Sa kasong ito, agad na sinusuri ng Lightroom upang makita kung na-tag mo ang mga nakaraang larawan gamit ang keyword na iyon, at kung gayon, ang tatlong hanay ng mga pindutan sa lugar ng Mga Suhestyon sa Keyword ng panel ng Keywording ay naglilista ng iba pang mga keyword na nakatalaga sa mga larawang iyon, bilang ipinapakita sa larawan sa kaliwa. Kung ang isa sa mga keyword na tinukoy sa lugar na ito ay angkop para sa naka-tag na larawang ito (o isang hanay ng mga napiling larawan), pagkatapos ay i-click ito at awtomatiko itong idadagdag - kahit na pinaghihiwalay ng mga kuwit kung mayroong ilang mga keyword. Bilang karagdagan, ang pag-aari ng Mga Suhestyon ng Keyword ay napakabilis. Habang naglalagay ka ng mga keyword, awtomatikong ina-update ang mga direksyon para sa mga ito. Dapat mong magustuhan ang property na ito.

Bilang karagdagan sa bagong pag-aari ng Mga Suhestyon sa Keyword, nagbibigay ang Lightroom 2 ng tatlo pang paraan upang mabilis na magpasok ng mga keyword. Kung nag-click ka sa drop-down na listahan ng Keyword Set sa ibaba ng Key wording panel at pindutin nang matagal ang mouse button, magkakaroon ka ng tatlong opsyon: Una, i-load ang listahan ng mga pinakahuling itinalagang keyword, tulad ng ipinapakita sa kaliwang bahagi ng larawan sa kanan; pangalawa, i-download ang built-in na keyword set para sa ilang pangkalahatang kategorya ng photography, gaya ng outdoor (Outdoor Photography), portrait (Portrait Photography) o kasal (Wedding Photography), tulad ng ipinapakita sa kanang bahagi ng larawan sa kanan; at pangatlo, lumikha at mag-save ng iyong sariling mga custom na hanay ng mga keyword na angkop para sa iyong kinukunan.

Kung magpasya kang lumikha ng iyong sariling custom na hanay ng keyword, piliin ang opsyon na I-edit ang Set mula sa ibabang listahan ng drop-down na Set ng Keyword sa panel ng Keywording upang buksan ang dialog box na I-edit ang Set ng Keyword. Mula sa itaas na drop-down na listahan ng Preset sa window na ito, maaari mong piliing i-load ang alinman sa mga available na preset, na kunin ang naturang preset bilang sample kung gusto mo at magtanggal ng ilang keyword mula rito at maglagay ng iba. Upang gawin ito, gamitin ang tab key upang dumaan sa lahat ng mga field ng napiling hanay at itama, kung kinakailangan, ang mga indibidwal na keyword, at kapag tapos na, piliin ang I-save ang Kasalukuyang Setting bilang Bagong Preset na opsyon mula sa Preset na drop-down na listahan. Pagkatapos ay bigyan ang iyong hanay ng naaangkop na pangalan at i-click ang pindutang Baguhin, at ang bagong hanay ng custom na keyword ay ilalagay sa drop-down na listahan ng Keyword Set tulad ng ipinapakita sa figure sa ibaba. Ngayon ay maaari mo na itong i-download sa anumang maginhawang oras.



Sa ibaba ng Keywording panel ay ang Keyword List panel, na sa Lightroom 1 ay tinawag na Keyword Tags (Keyword Descriptors) at matatagpuan sa kaliwang bahagi ng mga sidebar. Ang panel na ito ay naglalaman ng isang master list ng lahat ng mga keyword na iyong ginawa o na-embed sa iyong mga larawan noong sila ay na-import sa Lightroom. Ang numero sa kanan ng bawat keyword ay nagpapahiwatig ng bilang ng mga larawang na-tag gamit ang keyword na iyon. Kung nag-click ka sa arrow na lumilitaw sa kanan ng isang keyword kapag inilagay ang cursor dito, ang lahat ng mga larawang na-tag ng salitang iyon ay agad na ipapakita. Sa halimbawang ipinakita sa figure sa kaliwa, napili ang arrow na matatagpuan sa kanan ng Dusk keyword, at bilang resulta, 8 larawan lang na may marka ng salitang ito ang lumabas sa screen mula sa buong catalog. Sa ngayon, dapat ay malinaw na sa iyo kung bakit lubhang kapaki-pakinabang ang mga keyword, at kung bakit lubos kong inirerekumenda na magpasok ka ng mga partikular na keyword kapag nakagawa ka na ng koleksyon ng mga napiling shot.

Sa kabila ng pangalan nito, ang panel ng Listahan ng Keyword ay nagbibigay hindi lamang ng isang listahan ng mga keyword, kundi pati na rin ng isa pang paraan upang italaga ang mga ito. Upang gawin ito, piliin muna ang lahat ng mga larawan na gusto mong i-tag gamit ang isang partikular na keyword, pagkatapos ay mag-click sa alinman sa mga napiling larawan at i-drag ito sa isang partikular na keyword sa listahang ito (ang drag at drop na ito ay nalalapat hindi lamang sa isa, ngunit sa lahat ng napiling larawan). Bilang resulta, ang keyword na ito ay itatalaga sa lahat ng napiling larawan nang sabay-sabay. Makakamit mo ang parehong resulta sa kabaligtaran: pumili ng isang serye ng mga larawan at i-drag ang isang partikular na keyword mula sa panel ng Listahan ng Keyword papunta sa isa sa mga ito. Bilang resulta, ang salitang ito ay itatalaga sa lahat ng napiling larawan. Upang tanggalin ang isang keyword, mag-click muna sa salitang iyon, at pagkatapos ay sa maliit na button na may sign na matatagpuan sa kaliwang bahagi ng header ng panel ng Listahan ng Keyword.

Hindi mahirap isipin na ang gayong listahan ng mga keyword ay maaaring lumaki sa isang hindi makatwirang laki nang napakabilis. Gayunpaman, mayroong dalawang paraan upang maiwasan ito at, sa partikular, upang lumikha ng isang keyword na may mga subword ng keyword tulad ng isang hanay ng mga koleksyon. Ang bentahe ng diskarteng ito ay hindi lamang na ang listahan ng mga keyword ay nagiging mas maigsi at organisado, tulad ng ipinapakita sa figure, ngunit din na mayroong higit pang mga pagpipilian para sa pag-uuri ng mga larawan, na mas mahalaga. Kaya, kung gagawa ka muna ng keyword na Kasal (Kasal), at pagkatapos ay ang mga keyword na nauugnay dito, halimbawa, Groom (Groom), Reception (Reception), Ring (Engagement ring) at Vows (Vows), kung gayon ang naturang organisasyon ng maaaring magdulot ng pakinabang ang mga keyword sa sumusunod na paraan. Kung mag-click ka sa keyword na Kasal sa pinakatuktok ng listahan, ang lahat ng mga larawang na-tag ng mga keyword na kasal, Groom, Reception, Ring at Vows ay ipapakita. At kung mag-click ka sa keyword na Reception, ang mga larawan lamang na naka-tag sa keyword na ito ang lilitaw. Makakatipid ito ng maraming oras.

Ang nasabing organisasyon ng mga keyword ay isinasagawa bilang mga sumusunod. Kung nakagawa ka na ng isang keyword na dapat maging isang pangunahing subword, pagkatapos ay i-drag ito sa keyword kung saan dapat ito matatagpuan. Kung hindi ka pa nakakagawa ng isa, pindutin ang Ctrl at i-click ang (Macintosh) o i-right-click (Windows) ang keyword na gusto mong nasa tuktok ng hierarchy ng keyword. Pagkatapos ay piliin ang command na Lumikha ng Keyword Inside mula sa pop-up na menu ng konteksto (Gumawa ng isang keyword sa loob ng isa pa), tulad ng ipinapakita sa figure. Bilang resulta, magbubukas ang isang dialog box kung saan dapat kang magpasok ng bagong keyword. I-click ang button na Lumikha at ang bagong salitang ito ay lilitaw sa ibaba ng pangunahing keyword sa hierarchy. Maaaring itago sa view ang mga inilagay na key subword sa pamamagitan ng pag-click sa gray na tatsulok sa kaliwa ng pangunahing keyword. At para maipakitang muli ang mga ito, i-click lang muli ang tatsulok na ito. Kaya, ang mga pangunahing subword ay maaaring palaging nasa kamay kapag sila ay kinakailangan, at maaaring itago kapag sila ay hindi kinakailangan.

Tulad ng nabanggit sa itaas, may isa pang paraan upang magtalaga ng mga keyword. Sa personal, ginagamit ko ito kapag mayroon akong mga larawan na maaaring mangailangan ng isa o higit pang partikular na mga keyword, ngunit lahat sila ay hiwalay. Pagkatapos ng lahat, kung magkatabi sila, hindi magiging mahirap na piliin ang mga ito nang magkasama at i-drag ang mga ito sa kaukulang keyword sa panel ng Listahan ng Keyword o, sa kabaligtaran, i-drag ang salitang ito sa isa sa mga napiling larawan. Ngunit kung i-browse mo ang buong koleksyon, na nagtatalaga ng isang keyword sa iba't ibang mga larawan nito, ang Painter tool (Sprayer) ay pinakaangkop para sa layuning ito, na nagbibigay-daan sa iyong "pag-spray" ng mga keyword sa mga larawan (ito ay magagamit sa isang grid view sa ibaba. toolbar at mukhang isang lata ng spray paint ). Kaya, mag-click sa tool ng Painter upang piliin ito, tulad ng ipinapakita sa larawan sa kaliwa.

Sa sandaling i-activate mo ang Painter tool, lalabas ang isang pop-up menu sa tabi nito, kung saan maaari kang pumili ng elemento ng spray. Piliin ang Mga Keyword mula sa menu na ito, at lilitaw ang isang text field sa kanan ng menu na ito, kung saan maaari kang magpasok ng isa o higit pang mga keyword upang i-spray sa mga larawan, tulad ng ipinapakita sa figure sa kaliwa. Halimbawa, ang koleksyon ng imahe ng Maine na ipinapakita dito ay may siyam na larawan ng mga bangka, kaya ilagay ang keyword na Mga Bangka at pindutin ang Return (Macintosh) o Enter (Windows). Itatalaga na ang keyword na ito sa Painter tool.

Ngayon na ang keyword ay na-load sa Painter tool, mag-click sa larawan ng mga bangka na napili mula sa iyong koleksyon. Gagawin nito ang sumusunod: una, may lalabas na mensahe sa screen tungkol sa pagtatalaga ng keyword na Mga Bangka, tulad ng ipinapakita sa figure; pangalawa, ang cursor ay magkakaroon ng anyo ng isang pambura, kaya kung mag-click ka muli sa parehong larawan, ang salitang itinalaga dito ay mabubura; at pangatlo, kung pipiliin mo ang larawang ito at titingnan ang panel ng Listahan ng Keyword sa kanang bahagi ng sidebar, makikita mo ang keyword na Mga Bangka kung saan naka-tag ang larawang ito, kasama ang iba pang mga keyword na itinalaga dito sa panahon ng pag-import sa Lightroom. Ngayon suriin ang natitirang mga larawan sa iyong koleksyon, at sa sandaling makakita ka ng bangka sa larawan, i-click ito gamit ang Painter tool. Kung pinindot mo ang pindutan ng mouse habang ginagawa ito, maaari mong i-spray ang keyword sa maraming larawan.
Tip: Pag-spray ng ilang keyword
Upang magtalaga ng maraming keyword gamit ang Painter tool, paghiwalayin lang ang mga ito gamit ang kuwit sa text box sa toolbar.
At ang mga drain ay isang mahalagang sandali kapag naglo-load. Kahit na ang iyong trabaho ay mahusay, ngunit ang mga keyword ay hindi maganda ang pagpili, hindi ka makakakita ng mga benta. Sa kabutihang palad, palaging maaaring i-edit ang mga keyword, ngunit upang hindi makagawa ng dobleng trabaho, mas mahusay na gawin kaagad ang lahat.
Mga kapaki-pakinabang na programa
Sa halip na mag-imbento ng sarili mong stock keywords, mas madaling hiramin ang mga ito sa iba. Upang mabilis na mangolekta ng mga keyword batay sa mga katulad na gawa, mayroong ilang mga kawili-wiling serbisyo.
- http://www.arcurs.com/keywording/ - isang mahusay na solusyon mula sa pinakasikat na stock photographer na si Yuri Arkurs. Ilagay ang pangunahing keyword sa box para sa paghahanap at piliin ang lahat na katulad ng sa iyo. Susunod, bubuo ang programa para sa iyo ng isang listahan ng lahat ng mga keyword mula sa mga larawang ito na may mga pag-uuri at iba pang mga bagay.
- Keyword Suggestion Tool mula sa .com photo bank. Ito ay isang espesyal na tool para sa pagpili at pag-uuri ng mga keyword batay sa mga uso at katulad na mga gawa, na naa-access ng isang photo bank pagkatapos makapasa sa pagsusulit sa pagiging may-akda.
Paano pumili ng mga keyword para sa isang photobank
Ang tagumpay ng mga benta ng imahe ay hindi lamang nakadepende sa kalidad, kundi pati na rin sa mga keyword. Kung pipiliin sila ng tama, mas marami ang magtatagumpay.
Ang pagpili ng mga keyword ay hindi madali, ngunit kailangan. Mayroong ilang mga tip upang matulungan kang harapin ito.
- Kapag pumipili ng mga keyword, kailangan mong isipin kung paano iniisip ng isang mamimili na naghahanap ng isang partikular na larawan. Batay dito, kailangan mong pumili ng mga salita na akma sa imahe.
- Ang mga pangunahing salita para sa bawat isa ay dapat na hindi bababa sa 20. Kung mayroon kang serye ng mga katulad na kuha na ibinebenta, dapat mong pag-iba-ibahin ang iyong mga keyword.
- Kailangan mong makabuo ng orihinal na pamagat para sa bawat larawan. Mahalaga na tumpak ang pamagat.
- Kahit na sikat ang isang keyword, huwag itong idagdag sa listahan kung hindi ito akma sa .
- Kung mayroong isang modelo, kailangan mong ilarawan nang detalyado kung anong mga tampok ang mayroon ito. Dapat mo ring banggitin ang mga emosyon na pinupukaw ng imahe.
- Kung hindi ka makabuo ng sapat na salita, maaari kang gumamit ng mga espesyal na serbisyo para dito. Ang mga ito ay kapaki-pakinabang para sa mga hindi nagsasalita o may mahinang kaalaman sa Ingles. Sa ilan, maaari silang pumili ng mga keyword para sa larawan sa isang bayad na batayan.
Ang pagkakaroon ng mga rekomendasyon ay hindi nangangahulugan na dapat itong gamitin nang walang kabiguan. Ang bawat larawan ay nangangailangan ng isang indibidwal na diskarte, kaya kailangan mong isaalang-alang ang mga tampok nito at ilapat lamang ang mga tip na tila naaangkop.
Ang mga keyword ay maaaring maglaman ng isa o higit pang mga salita. Gayunpaman, hindi kanais-nais na gumamit ng mga kumplikadong expression, dahil bihira silang ipinasok kapag naghahanap. Mas mainam na hatiin ang kahulugan sa mas maikli at mas simple.
Kapag inilalarawan ang itinatanghal na bagay, ito ay nagkakahalaga muna ng paggamit ng mga pangkalahatang konsepto, unti-unting na-concretizing ang mga ito.
Ang bawat larawan ay nangangailangan ng mga keyword na nagbibigay-daan sa iyong:
- Ilarawan ang mga tao o ang pinakakilalang mga bagay sa . Ang mga bagay na hindi gumaganap ng isang mahalagang papel ay hindi mailalarawan.
- Piliin ang pangalan ng sitwasyon o proseso na makikita sa larawan.
- Ilarawan ang mga karanasang likas sa mga itinatanghal na tao, o ang mga emosyong lumalabas kapag nanonood.
- Pangalanan ang mga konseptong maaaring iugnay sa larawang ito sa pamamagitan ng mga asosasyon.
Kapag pumipili ng mga keyword para sa , kailangan mong gamitin ang mga sumusunod na kategorya ng mga konsepto:
- Ang uri ng larawan o genre kung saan ito ginawa. Maaari itong maging isang portrait, hubad, macro, atbp.
- Mga tampok ng kulay. Sa kasong ito, ang mga kulay na nangingibabaw sa imahe ay tinatawag na kabilang sa mga keyword.
- Sa paglalarawan ng mga tao, maaari mong ipahiwatig ang kanilang kasarian, kategorya ng edad, nasyonalidad, numero, mga tampok ng pagkakalagay sa espasyo.
- Kapag naglalarawan ng anumang propesyonal na aktibidad sa larawan, sulit na isulat kung anong uri ng propesyon ito.
- Mga tampok ng lokasyon. Kasama sa kategoryang ito ang parehong malalaking konsepto tulad ng bansa at lungsod, pati na rin ang mga mas detalyado.
- Kalikasan. Kapag naglalarawan ng mga kinatawan ng flora at fauna, sulit na ipahiwatig kung aling klase, species, pamilya ang nabibilang.
- Isang yugto ng panahon. Kasama sa kategoryang ito ang mga panahon, oras ng araw.
- Mga tampok ng proseso ng paggawa ng pelikula. Minsan ay hindi mawawala sa lugar na tandaan kung anong pamamaraan ang ginamit, ang uri ng kagamitan, mga tampok sa pag-iilaw, komposisyon, bilis ng shutter, atbp.
Mayroon ding mga panuntunan ayon sa kung saan kailangan mong isulat ang mga keyword.
- Kapag nagsusulat ng mga pangngalan, kanais-nais na gamitin ang nominative case at ang singular.
- Ang mga pandiwa ay dapat nasa anyong pawatas.
- Ang mga adjectives at ordinal na mga numero ay ginagamit sa isahan, panlalaki at nominatibo.
- Ang mga numero ay dapat na nakasulat sa mga salita.
- Ang buong pangalan at pagdadaglat ay maaari ding gamitin.
Kapag nagtatrabaho sa mga dayuhang photobank, kakailanganin mo ng mga keyword at pamagat ng larawan sa Ingles.
Kung walang mga sastre, sabihin sa akin: paano mo makikilala ang mga departamento ng serbisyo?
Kozma Prutkov
Panimula
Ang pagpapanumbalik ng kaayusan sa libu-libong mga larawan ay isang gawain na maaga o huli ay humaharap sa sinumang photographer. Para sa mga propesyonal, ito ay mas matalas, para sa isang baguhan na nag-shoot para sa kanyang sarili, ito ay medyo hindi gaanong matalas. Ngunit gayon pa man, nais ng bawat isa sa atin ang kontrol at kaayusan na maghari sa mga nagngangalit na sari-saring mga larawan sa loob.
Mabilis at tumpak na paghahanap. Isang seleksyon ng mga larawan ng isang partikular na paksa. Imbakan at backup. Narito ang isang sample na hanay ng mga isyu na kailangang matugunan. Hinawakan ko ang paksang ito sa bahagi sa artikulo. Bagama't siyempre walang one-size-fits-all na solusyon, iba-iba rin ang mga daloy ng trabaho.
Sa usapin ng pag-catalog at paghahanap ng mga litrato, mayroong isang karapat-dapat na halimbawa sa harap ng mga photobank. Doon ay pinag-uusapan natin hindi tungkol sa libu-libo kundi tungkol sa milyon-milyong mga larawan, at ang kakayahan ng isang kliyente na mahanap ang larawan na kailangan niya ay isang bagay ng pera at kompetisyon. Alam ng mga nagtatrabaho sa microstock ang lahat ng mga kalamangan at kahinaan ng pag-keyword mismo, dahil naghahatid sila ng hanggang 50 mga keyword sa isang larawan, at madalas sa isang wika maliban sa kanilang sarili!

Nang sabihin ko sa aking kaibigan ang tungkol sa mga photobank at ang kanilang hindi kapani-paniwalang pandaigdigang saklaw, bilang isang paglalarawan ng ideya na "lahat ay matatagpuan doon", ang kahilingan ay tininigan "halimbawa, isang susi para sa 17!". Pagkalipas ng ilang minuto, natagpuan ang nais na imahe sa Dreams! O, halimbawa, "isang blonde sa isang pulang damit ang nakikipag-usap sa telepono" ...
Ang mga keyword ay ang mekanismo kung saan nakakamit ang naturang katumpakan at flexibility. Marahil ito ang mekanismo na kailangan mo upang ayusin ang iyong mga kuha, kung ikaw ay isang propesyonal o isang baguhan. At kung nagtatrabaho ka sa mga photobank, gumagamit ka na ng mga keyword sa iyong mga larawan, at marahil ang artikulong ito ay makakatulong sa iyong gawing mas maginhawa ang pag-keyword sa Lightroom.
Konsepto ng keyword
Ang paggamit ng mga keyword ay isang buong konsepto. Sa kasamaang palad, may kaunting impormasyon tungkol dito sa Russian, ngunit kung nagsasalita ka ng Ingles o hindi nahihiya sa pagsasalin ng makina, kung gayon ang site na www.controlledvocabulary.com ay may ilang mga kagiliw-giliw na materyales sa paksang ito.
Ang isang kapaki-pakinabang na taktika para sa pag-keyword ay ang pagsagot sa mga tanong sino, ano, bakit, kailan, saan at paano para sa iyong larawan. Siyempre, hindi lahat ng mga sagot ay maaaring kailanganin para sa isang partikular na kuha, ngunit ang pagpapanatili sa kanila sa harap ng iyong mga mata ay isang magandang paraan upang hindi makaligtaan ang anumang bagay na mahalaga.
Kumuha tayo ng isang partikular na larawan, ang parehong excavator mula sa huling post.

Anong mga keyword ang maaaring itakda para sa snapshot na ito?
Aking bersyon, mga keyword:
excavator, quarry, mga bato, cable, ulap
mineral, mapagkukunan, pagmimina
malaki, dilaw, uod
Siyempre, kung maghahanda ka ng isang larawan para sa mga photobank, kung gayon ang listahan ng mga salita ay maaaring mapalawak sa pamamagitan ng pagdaragdag ng ilang mga kasingkahulugan. Ang mga salita ay kailangan ding isalin sa Ingles.
Mga keyword sa Lightroom
Hierarchy ng Keyword
Ang pag-keyword sa Lightroom ay may ilang mga kawili-wiling tampok. Isa na rito ay hierarchy ng keyword. Kaya't kung maingat kang magrereseta ng mga keyword para sa lahat ng iyong mga larawan, sa paglipas ng panahon maraming salita ang maiipon. Ang Listahan ng Keyword ay magiging malaki at hindi nababasa.
Sabihin nating nagpasya kang ilagay ang lahat ng iyong mga kaibigan sa iyong mga larawan - isang magandang ideya. Ngunit, sa susunod na pagpapatungkol, nakalimutan mo kung paano mo nairehistro ang iyong kaibigan ... Dima, Trifonov, Dmitry Mikhailovich? Ang pagtingin sa mahabang Listahan ng Keyword sa paghahanap ng tamang salita ay nakakapagod. Ang paraan sa sitwasyong ito ay upang ayusin ang mga keyword sa isang hierarchy.
Binibigyang-daan ka ng Lightroom na gumawa ng mga nested na listahan ng mga keyword. Gawin natin ang sumusunod na istraktura:
Mga tao
Mga kaibigan
Andrei
Grisha
Dima
Oksana
Mga tao
Alexander Vasiliev
Konstantin Kinchev
Tulad ng nakikita mo, lumikha ako ng isang kategorya Mga tao, kung saan naglagay ako ng dalawang kategorya Mga kaibigan at Mga tao. AT Mga tao Ilalagay ko ang iba't ibang sikat na personalidad, at sa Mga kaibigan mga personalidad na hindi gaanong sikat, ngunit sa isang makitid na bilog.

Siyempre, ang iba pang mga keyword ay maaaring isaayos sa katulad na paraan. Halimbawa, kung nagba-shoot ka ng wildlife, medyo posible na magiging maginhawa para sa iyo na buuin ang mga salitang tulad nito:
Mga mabangis na hayop
Mga ibon
Agila
Falcon
Kuwago
mga mammal
Mga insekto
Binibigyang-daan ka ng organisasyong ito na ayusin ang mga bagay sa mga keyword. Ngayon, pag-uuri-uriin ang mga larawan pagkatapos ng isa pang booze, binuksan ko ang seksyon Listahan ng Keyword palawakin ang grupo Mga kaibigan Pumili ako ng mga larawan kasama ang isang partikular na tao at i-drag silang lahat sa tamang salita! Iyon lang, ang mga larawang ito ay naitalaga sa keyword na ito. Ang kalabuan at pagkalito sa diskarteng ito ay mababawasan.
Tulad ng makikita mo sa screenshot, ang aking mga salita sa kategorya ay nakapaloob sa [mga parisukat na bracket], ginagawa ito para sa aesthetic na mga kadahilanan (ang mga folder ay naka-highlight sa parehong paraan sa Total Commander). Bilang karagdagan, naka-highlight sa ganitong paraan ang mga salita ay palaging ipapakita sa itaas, kung hindi, sila ay mawawala sa karaniwan mga salita inaayos ayon sa alpabeto.
Hindi ko isinulat ang mga kategoryang salita sa mga larawan, ngunit kahit na ang salita ay hindi sinasadyang italaga sa anumang larawan, hindi ito mapupunta sa JPEG kapag nag-e-export, dahil tinanggal ko ang check sa mga katangian ng mga salitang ito. Isama sa Export.

Ang pag-aayos ng mga salita sa isang hierarchy, sabay-sabay naming ginawa mga kategorya sa iyong archive ng larawan. Pagkatapos pagsamahin ang ilang partikular na keyword sa isang "folder" Mga kaibigan maaari tayong mag-hover sa "folder" na ito at makita ang isang arrow button na lalabas sa kanan nito. Sa pamamagitan ng pag-click dito makukuha namin ang lahat ng mga larawan kasama ang mga kaibigan!

Tatalakayin ko muli ang puntong ito. Hindi ko isinulat ang keyword sa mga larawan mga kaibigan, ngunit pinagsama ko ang ilang salita sa loob ng salitang iyon. Bilang resulta, nagkaroon ako ng pagkakataong pumili ng mga larawan mula sa kategoryang ito! Gumagana rin ito kapag naghahanap, tina-type namin ang salitang "Mga Kaibigan", at nakukuha namin ang mga ninanais na larawan.
Kaya, sa pamamagitan ng pagbuo ng hierarchy ng mga keyword sa Lightroom, nakakakuha kami ng maginhawa at natural na istraktura ng kategorya! Maaaring Friends, Wildlife o Wedding depende sa kinunan mo.
Mga katangian ng keyword sa Lightroom
Mag-right click sa anumang salita sa listahan Listahan ng Keyword at pumili mula sa menu ng konteksto I-edit ang Keyword Tag(mas madali - i-double click sa salita). Magbubukas ang window ng mga katangian ng keyword:

Sa field Tag ng Keyword ang salita mismo ang nakasulat. Dito maaari itong itama kung, halimbawa, isang error ang pumasok.
Nasa ibaba ang field Mga kasingkahulugan. Nagbibigay-daan sa iyo ang mga kasingkahulugan sa Lightroom na magpasok ng ilang keyword nang sabay-sabay sa pamamagitan ng paglalagay ng isang salita sa isang larawan. Maaari itong maging maginhawa kung gumagawa ka ng keyword hindi para sa iyong sarili, ngunit para sa mga kliyente. Dahil hindi mo matiyak kung aling salita ang hahanapin, makatwirang ilagay ang lahat ng posibleng opsyon. Ipinapakita ng screenshot na nakagawa ako ng keyword ulan at isinulat sa mga kasingkahulugan nito ang mga salita shower at pag-ulan.
Ngayon ay nagtatalaga ng salita sa mga litrato ulan, mahahanap ko sila sa pamamagitan ng mga salita ulan, ulan o pag-ulan.
Nasa ibaba ang tatlong checkbox:
Isama sa Export– isama ang salitang ito sa export (ibig sabihin kung ano ang isusulat sa export JPEG, TIFF, PSD, atbp.).
I-export ang Mga Keyword ng Container– I-export ang mas mataas na kategorya ng mga salita (kung kuwago nabibilang sa kategorya mga ibon pagkatapos mga ibon ay awtomatikong idaragdag). Kapag nag-e-export, dapat na pinagana ang opsyon Isulat ang Mga Keyword bilang Lightroom Hierarchy sa seksyon metadata.
I-export ang Mga Kasingkahulugan– isama ang mga kasingkahulugan sa pag-export.
Kaya ano ang ibinibigay sa atin ng lahat ng mga ari-arian na ito? Sa personal, kahit papaano ay hindi ko nagustuhan ang mga kasingkahulugan, mas gusto kong ipasok ang lahat ng mga salita nang manu-mano. Ito ay lumalabas nang mas tumpak, malayo sa palaging kung saan nakikita ang salita ulan dapat naroroon at shower.
Kung gumagamit ka ng mga salita ng kategorya (Naglalaman ng Mga Keyword) bilang mga regular na keyword, pagkatapos ay alisan ng check ang kanilang mga katangian Isama sa Export walang saysay. Maaari mong i-disable ang opsyon I-export ang Mga Keyword ng Container sa mga nested na salita kung gusto mong magdagdag ng mga parent na salita nang manu-mano. Kung hindi, awtomatikong idaragdag ang mga kategorya kapag nagpasok ka ng salitang pambata (sumulat kuwago, mga ibon awtomatikong idinagdag).
Panel ng keyword
Sa itaas ng panel Listahan ng Keyword may panel Keywording, at mayroon itong tatlong seksyon: Mga Tag ng Keyword, Mga Suhestiyon sa Keyword at Itakda ang Keyword.

Sa pinakatuktok Mga Tag ng Keyword, ang mga keyword ng napiling larawan ay ipinapakita, mayroon ding input field. Maaari mong pindutin ang Ctrl + K sa English na layout, at ito ay isaaktibo sa pamamagitan ng pag-blink ng cursor, na mag-udyok sa iyo na magpasok ng isang salita mula sa keyboard.
Default Mga Tag ng Keyword ipinapakita sa mode Magpasok ng mga keyword, sa mode na ito ay maginhawa upang magpasok ng mga salita, pati na rin ang kopyahin at i-paste ang mga ito, upang maaari mong ilipat ang anumang bilang ng mga salita. Ngunit sa mode na ito, hindi ipinapakita ang mga kasingkahulugan at kategorya ng mga salita.
Kung gumagamit ka ng mga kasingkahulugan, o nagsasama ng mga salita ng kategorya sa pag-export, maaari mong ilipat ang window na ito sa Mag-e-export(tulad ng sa screenshot). Pagkatapos ang lahat ng nakapasok sa export file ay ipapakita.
Pangatlong mode Keyword at Content Keyword ay magpapakita ng mga salita, at pinakamataas na antas ng kategorya ng mga salita. Sa mga mode na ito, hindi mo magagawang kopyahin at i-paste ang mga keyword.
Tingnan natin ang natitirang mga seksyon ng Keywording panel.
Mga Suhestiyon sa Keyword ay isang hanay ng mga salita na inaalok sa iyo ng Lightroom para sa mabilis na pagpasok, batay sa ilan sa mga hula nito. Dahil sa pamamagitan ng 2009 Artificial Intelligence ay hindi pa naimbento (gaano katagal tayo maghihintay!) Maaari mong ligtas na i-collapse ang panel na ito, walang gaanong gamit.
Itakda ang Keyword- isang set ng 9 na salita na maaari mong itakda sa iyong sarili. Bilang default, ang Wedding, Portrait, Outdoor set ay ginawa. Minsan ito ay maginhawa upang gamitin ang panel na ito sa mode Mga Kamakailang Keyword- Ipinapakita ang pinakahuling ginamit na mga salita.
Upang magdagdag ng isang salita sa isang larawan mula sa set na ito, kailangan mo lamang itong i-click gamit ang mouse, upang alisin ang salita, i-click ito muli. Mayroong isang mahusay na paraan upang magpasok ng mga salita mula sa keyboard. Pindutin ang Alt at makikita mo ang mga numero sa tabi ng mga salita, inuulit ng kanilang pagkakaayos ang number pad ng keyboard.

Gamit ang kaliwang kamay, pindutin ang Alt, at gamit ang kanang kamay ay nagmamaneho kami sa mga kinakailangang salita gamit ang mga numero.
Panloob na paggamit ng mga keyword
Nabasa ko ang tungkol sa ideyang ito mula kay Akry, sa artikulong Pagpapabilis ng Lightroom, sa pangkalahatan, mayroon siyang napaka-kagiliw-giliw na mga artikulo at hindi lamang tungkol sa Lightroom, inirerekumenda ko ito sa lahat.
Kaya ang ideya. Dahil posibleng gumawa ng mga tag na hindi ie-export, nakakakuha kami ng mga proprietary tag! Ito ay halos isang kumpletong analogue ng Mga Koleksyon sa Lightroom. Halimbawa, maaari kaming magpasok ng ilang mga tag ng serbisyo: #HDR, #Panorama. At markahan ang mga ito ng kaukulang serye ng mga larawan. Sa pagkakaroon ng maraming mga panorama at mga kuha na may exposure bracketing sa tag-araw, maaari na naming simulan ang pag-assemble ng mga ito sa mahabang gabi ng taglamig. Upang makuha ang mga kinakailangang larawan, kakailanganin lamang naming sumangguni sa listahan Listahan ng Keyword:

Kaya madali naming makuha ang lahat ng HDR na larawan mula sa aming catalog, at gamit ang paghahanap, maaari naming limitahan ang pagpili sa anumang folder. Halimbawa, ang pagpili ng folder para sa kasalukuyang taon at paghahanap para sa salitang HDR, makukuha namin ang lahat ng serye na ginawa sa taong ito.
Maaari kang lumikha ng isang Smart Collection na awtomatikong mangongolekta ng mga larawang HDR:

Sa pangkalahatan, ang mga naturang tag ng serbisyo ay maaaring gamitin nang napakalawak. Narito ang ilang ideya:
#Pribado- para sa mga espesyal na shot.
#Buhay pa- para sa mga larawan ng kategoryang ako at ang aking mga kaibigan upang hindi makagambala sa mga mataas na artistikong obra maestra
#Pagsusulit- para sa mga test shot (mga matrix test para sa alikabok at ingay, mga lente para sa sharpness at aberration).
At ang katulad, ayon sa mga pangangailangan at lawak ng imahinasyon.
I-export at I-import ang mga keyword
Binibigyang-daan ka ng Lightroom na i-export ang iyong nilikhang hierarchy ng keyword bilang isang text file.
Mula sa menu ng Metadata, piliin ang command I-export ang mga Keyword... para gumawa ng file.

Ang format ng file ay napaka-simple. Ang hierarchy ay itinakda sa pamamagitan ng mga indent ng tab, ang mga salitang hindi na-export ay nakapaloob sa [square bracket], mga kasingkahulugan sa (curly).

Kaya, posible na ilipat ang nilikha na database ng mga salita mula sa isang direktoryo patungo sa isa pa. Pinapayagan ka nitong tingnan ang buong listahan ng mga salita para sa hindi sinasadyang pag-alis ng check Isama sa Export ang mga salitang ito ay ilalagay sa [mga parisukat na bracket].
Ngunit ang pinakamahalaga, pinapayagan ka ng pag-import na gumamit ng mga espesyal na diksyunaryo para sa pag-keyword. Halimbawa, nag-aalok ang www.controlledvocabulary.com ng English dictionary para sa Lightroom sa halagang $70. Sa tingin ko ito ay isang magandang bagay, kahit na hindi ko pa nasubukan ito sa aking sarili.
Layunin ng mga keyword
Panghuli, tingnan natin ang layunin ng mga keyword gamit ang isang partikular na halimbawa. Bilang isang ilustrasyon, bumalik tayo sa mga karera.
Nakakuha ako ng tatlong uri ng mga larawan mula sa quarry. Ito ay mga larawan ng isang malaking excavator, kinunan ko ito gamit ang exposure bracketing, para makapag-eksperimento ako sa ibang pagkakataon gamit ang HDR, isang serye ng mga larawan para sa mga panorama at mga larawan ng kaibigan kong si Zhenya Salienko, na talagang nagpakita sa akin ng quarry.
Pagkatapos suriin at tanggalin ang mga masasamang kuha, pinagsama ko ang lahat ng serye, (HDR at mga panorama) sa mga stack. Mayroong 21 mga larawan.

Bago magtalaga ng mga keyword, kailangan mong palawakin ang lahat ng mga stack, kung hindi ito nagawa, ang mga salita ay itatalaga lamang sa mga nangungunang larawan mula sa mga stack.
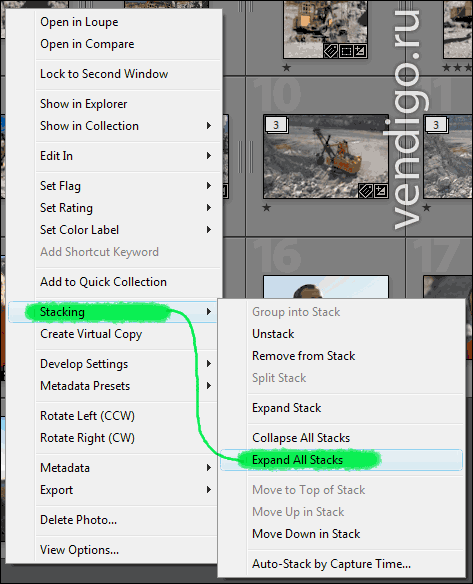
Nagsisimula ako sa mga pangkalahatang salita. Gusto kong isulat ang salitang "quarry" sa lahat ng mga larawan. Upang gawin ito, pipiliin ko ang lahat ng mga larawan sa Grid mode (thumbnail display) at sa panel Keywording ipasok ang "quarry". Kaya, lumikha ako ng isang bagong salita (hindi ako nag-shoot ng isang karera dati) at inireseta ito sa lahat ng mga napiling larawan. Dito natapos ang mga karaniwang salita.
Susunod, pumili ako ng mga frame kasama ang aking kaibigan (madali siyang mahanap sa pamamagitan ng kanyang maliwanag na orange na T-shirt) at binuksan ang panel Listahan ng Keyword. Pinalawak ko ang mga tag na People -> Friends at hinahanap ko ang keyword gamit ang aking mga mata Salienko. Pagkatapos ay i-drag ko ang lahat ng mga thumbnail sa salitang ito. Kapag ang cursor ay nasa isang salita, ito ay naka-highlight kaya mahirap makaligtaan. Nakipag-usap sa kapareha...
Pagkatapos ay pipiliin ko ang lahat ng serye ng HDR ng excavator at i-drag ang mga ito sa aking #HDR utility tag. At nag-drag ako ng mga larawan para sa mga panorama sa tag na #Panorama.
Mga larawan kasama ang aking kaibigan hindi ko na kailangang ilarawan nang detalyado, dalawang salita karera at Salienko, sapat na. Mga snapshot ng mga panorama sa hinaharap, naglalaman ng mga tag #Panorama at karera at sapat na rin iyon para sa kanila. Kapag nakolekta ang panorama, maaari itong ilarawan nang mas detalyado.
May mga larawan ng excavator. Binuksan ko ang anumang larawan na gusto ko sa buong screen, at sa panel Keywording Nagsisimula na akong magtype. Pinili ko ang mga ito: dilaw, bato, quarry, malaki, mineral, mapagkukunan, excavator.
Pagkatapos, kailangan kong kopyahin ang mga salitang ito sa lahat ng iba pang kuha ng excavator. Upang gawin ito, pipiliin ko ang nais na mga imahe gamit ang Shift o Ctrl, tinitiyak na ang pangunahing imahe ay naka-highlight na mas maliwanag kaysa sa iba (para makasigurado, maaari mo ring i-click ang mouse sa dulo nito, nang walang Ctrl). Tapos pinindot ko yung button I-sync ang Metadata sa ibaba ng kanang panel.

Magbubukas ang isang window para sa pagpili ng mga field na i-synchronize. Sa kasong ito, maaari kang pumili lamang ng Mga Keyword o i-click ang Suriin Lahat (dahil ang lahat ng metadata, may-akda, copyright, atbp. ay pareho dito).
Pagkatapos ay pinindot ko ang pindutan at lahat ng mga keyword mula sa kasalukuyang larawan ay kinopya.

Pagkatapos nito, nananatili itong linawin ang paglalarawan para sa ilang mga larawan at matatapos ang mga keyword.
Umaasa ako na ang artikulo ay hindi nalulula sa iyo, ito ay naging napaka-voluminous. Kung mayroon kang anumang mga katanungan, mangyaring magtanong.
Pag-draft mga keyword para sa iyong mga larawan ay isang mahalagang punto sa pagtatrabaho sa mga photobank. Pagkatapos ng lahat, sa tulong ng mga salitang ito, ang mga mamimili ay naghahanap ng mga larawan. Ang proseso mismo ay tumatagal ng kaunting oras, at ang maingat na atensyon sa pagsasama-sama ng mga keyword ay tataas ang bilang ng iyong mga benta.
Karaniwan, ang mga paghihirap ay nangyayari lamang sa simula ng trabaho sa mga photobank. Kapag natutunan mo kung paano magsulat ng mga keyword nang tama, kakailanganin ito ng napakakaunting oras. Kung kinunan mo ng larawan ang isang paksa, ang proseso ng pagpapatungkol ay bumaba sa pagkopya ng mga keyword mula sa isang larawan patungo sa isa pa na may pagdaragdag ng ilang bagong salita.
Kaya, ang mga keyword ay dapat na nakasulat lamang sa Ingles at pinaghihiwalay ng mga kuwit. Ang inirerekomendang dami ay humigit-kumulang 30 piraso, ngunit hindi bababa sa pito at mas mabuti na hindi hihigit sa 50.
Tingnan ang mga pangunahing bagay ng iyong larawan at sa background (kung ito ay tumatagal ng isang mahalagang bahagi ng larawan), sagutin ang iyong sarili sa mga sumusunod na tanong: WHO? alin? Magkano? Ano ang ginagawa niya? Ano? alin? saan? Kailan? paano? Bilang karagdagan, ito ay kanais-nais na gumamit ng mga kasingkahulugan. Hindi kinakailangang sagutin nang eksakto ang mga tanong, sapat na upang ipahiwatig ang salita na mas malapit na naglalarawan sa balangkas sa larawan.
Kumuha tayo ng larawan bilang isang halimbawa:
Sa kabuuan, nakuha namin ang sumusunod na hanay ng mga keyword: babae, tao, tao, babae, tao, maganda, sensuality, adult, isa, resting, relaxation, sunbathing, relax, sunburn, tan, beach, dagat, tubig, katawan, bato , alon, ulap, langit, buhangin, tag-araw, mga bakasyon, paglalakbay, paglalakbay, paglalakbay
Gumamit ng online na diksyunaryo www.multitran.ru, na makakatulong sa pagtukoy ng mga kasingkahulugan para sa mga salita, pati na rin ang isang online na tagasalin www.translate.ru upang magsulat ng mga paglalarawan.
Mahalaga!
Kunin ito bilang panuntunan palagi magsulat ng mga keyword sa isang image file (EXIF/IPTC) nang direkta sa Photoshop. Gagawin nitong mas madali para sa iyo na i-attribute ang mga na-upload na larawan. Upang gawin ito, pumunta sa submenu impormasyon ng file, menu file.

at magsama ng pamagat, paglalarawan, at mga keyword. Mag-iiba ang input form sa bersyon ng Photoshop. Ang mga kamakailang bersyon ng Photoshop ay awtomatikong nagbabago sa kahon mga keyword kuwit hanggang tuldok-kuwit, ngunit sa site ng photobanks lalabas ang mga keyword na pinaghihiwalay ng mga kuwit.

Pagkatapos i-upload ang larawan sa photo bank, ang mga keyword at paglalarawan ay awtomatikong ilalagay sa input field, kailangan mo lamang piliin ang mga kategorya.
