Dalam tutorial hari ini, kita akan belajar cara membuat sunburst retro asli menggunakan efek transformasi dan garis guratan. Teknik yang dijelaskan di sini akan memungkinkan Anda dengan cepat mengerjakan ulang sinar vektor yang kami buat, mendapatkan variasi dalam jumlah tak terbatas.
Langkah 1
Luncurkan Adobe Illustrator dan buka dokumen baru (Cmd/Ctrl + N). Ruang kerja bisa dari berbagai ukuran. Saat membuat sinar matahari, Anda dapat bekerja dalam mode RGB dan CMYK.
Langkah 2
Ambil Pen Tool (P) atau Line Tool (\) dan gambar jalur horizontal sambil menahan Shift. Jalur ini memiliki goresan warna acak dan tidak ada isian. Atur lebar ke 4px di panel Stroke (Window > Stroke).

Pilih Arrowhead dan turunkan panah di panel Stroke.

Langkah 3
Kelompokkan jalur yang dibuat (Cmd/Ctrl + G). Pilih seluruh grup yang dibuat, lalu buka Effect > Distort & Transform > Transform…. Di kotak dialog Transform Effect, atur sudut ke 360/20, di mana 20 adalah jumlah sinar yang akan terdiri dari matahari kita. Atur jumlah salinan - 19. Jumlah salinan sama dengan jumlah sinar dikurangi satu sinar. Pilih kotak tengah kiri di pegangan titik kontrol, lalu tekan tombol OK.


Langkah 4
Gambar sebuah lingkaran kecil dengan Ellipse Tool (L). Pusat lingkaran ini berada di jalur horizontal yang dibuat pada langkah 2.

Seret lingkaran ke dalam grup di mana efek Transform telah diterapkan. Tindakan ini harus dilakukan di panel Layers.

Seperti yang Anda lihat, efek Transform langsung diterapkan ke objek baru. Menerapkan efek ke grup memungkinkan kita untuk dengan cepat memasukkan objek baru ke dalam sinar matahari vektor kita tanpa harus menyesuaikan parameter transformasi untuk objek ini setiap saat.

Langkah 5
Ubah lebar jalur secara lokal menggunakan Width Tool (Shift + W), seperti yang ditunjukkan pada gambar di bawah.

Seperti yang diharapkan, ini akan mengubah penampilan bintang bercahaya kita.
Langkah 6
Mari kita buat sekelompok sinar lainnya. Gambarlah jalur horizontal dari pusat matahari yang dibuat. Untuk kejelasan, saya menggunakan warna merah untuk goresan. Terapkan variabel Width Profile 1 di panel Stroke ke path.

Langkah 7
Pilih seluruh jalur merah, lalu buka Effect > Distort & Transform > Transform… dan atur parameter yang ditunjukkan pada gambar di bawah.

Kini jalur merah bisa dicat ulang dengan warna sinar yang ada, yakni hitam.

Matahari bersinar dalam gaya retro sudah siap.
Langkah 8
Teknik yang telah digunakan dalam tutorial ini memungkinkan kita untuk dengan cepat membuat varietas pari baru dari yang sudah ada. Misalnya, kita dapat mengganti gaya Arrowhead dan Width Profile di panel Stroke.

Atau ubah parameter efek Transform, yang akan mengubah jumlah sinar. Anda dapat mengakses opsi transformasi di panel Appearance (Window > Appearance).


Gambar di bawah ini menunjukkan sekumpulan sinar yang saya dapatkan dalam beberapa menit.

Langkah 9
Mari kita mulai desain akhir dari matahari bersinar vektor kita dalam gaya retro. Buat persegi panjang dengan Rectangle Tool (M) yang diisi dengan warna coklat, yang akan bertindak sebagai latar belakang. Untuk warna guratan balok dan isian lingkaran, pilih warna coklat muda.

Pilih semua elemen matahari, lalu buka Effect > Stylize > Outer Glow… dan atur parameter yang ditunjukkan pada gambar di bawah.

Langkah 10
Buat dua persegi panjang dengan tinggi yang sama tetapi lebar yang berbeda dan tempatkan mereka seperti yang ditunjukkan pada gambar di bawah. Persegi panjang bawah diisi dengan warna biru yang lebih gelap.

Menggunakan Pen Tool (P) buat segitiga yang sesuai dengan bagian melengkung dari pita. Isi objek ini memiliki warna biru paling gelap.

Tambahkan titik di sisi kiri persegi panjang bawah dengan Pen Tool (P), lalu pindahkan ke kanan.

Langkah 11
Pilih persegi panjang dan segitiga bawah, ambil Reflect Tool (O) dan klik di tengah persegi panjang yang lebih besar sambil menahan Opt/Alt. Di kotak dialog yang terbuka, pilih sumbu Vertikal, dan tekan tombol Salin.
Atur blending mode persegi panjang ke Overlay dan turunkan opacity menjadi 20% di panel Transparency.

Begini tampilannya. Saya harap Anda menikmati tutorial Adobe Illustrator ini dan dapat dengan mudah menerapkan teknik ini ke proyek vektor masa depan Anda.
Dalam tutorial Photoshop ini, Anda akan belajar cara menambahkan sinar cahaya realistis dengan cepat ke foto Anda. Untuk melakukan ini, kita akan menggunakan fitur Photoshop versi CS5. Pergi!
Buka foto Anda. Dalam hal ini, kami akan menambahkan sinar ke foto hutan.
Sekarang kita perlu membuat area seleksi yang menangkap area langit yang terlihat melalui kanopi pepohonan. Untuk melakukan ini, buka panel saluran saluran, yang berada di sebelah panel lapisan. Gandakan saluran Biru.

Seperti yang Anda lihat, sebagian dari langit telah memutih. Namun bagian lain dari gambar juga memiliki warna keabu-abuan. Kita perlu dengan jelas memisahkan langit dari pepohonan, membuat langit menjadi putih dan pepohonan menjadi hitam. Hal ini diperlukan untuk memudahkan dalam membuat area seleksi yang diinginkan.
Ada cara yang sangat sederhana untuk mencapai hasil ini. Panggil jendela isian Mengisi dengan menekan Shift + BackSpace, atau pergi Sunting > Isi. Atur sumber isian menjadi hitam. Untuk mengisi semua warna hitam kecuali warna putih yang jelas, atur blending mode ke hamparan.

Klik Oke. Sekarang menahan tombol ctrl, klik ikon saluran. Area seleksi yang kita butuhkan akan muncul. Kembali ke panel layer dan buat layer baru. Kemudian isi area seleksi dengan warna putih.
Selanjutnya, buat duplikat layer ini. Pada tahap ini, kita mulai menggunakan kemampuan Photoshop untuk bekerja dengan objek tiga dimensi. Pilih kedua lapisan yang Anda buat (dengan menahan ctrl, klik pada mereka) dan pergi 3D > Volume Baru Dari Lapisan.


Sepertinya tidak terjadi apa-apa. Tapi, sekarang, perhatikan alat untuk bekerja dengan objek 3D, yang terletak di bilah alat kiri di bagian bawah. Pilih alat Alat Kamera Zoom 3D dan klik pada ikon kamera perspektif pada bilah properti alat.

Anda akan melihat perubahan gambar.

Sekarang pilih alat Alat Slide Objek 3D, klik di tengah gambar dan tahan Menggeser, seret mouse ke bawah. Ini akan menjadi seperti ini:

Dalam tutorial ini, matahari akan bersinar di antara dua pohon di lokasi yang ditunjukkan oleh lingkaran merah!

Seperti yang Anda lihat, balok kami memiliki pusat di mana mereka berasal. Pilih alat Alat Putar Objek 3D dan pindahkan pusat ke lokasi yang ditentukan.

Sekarang terapkan gaya Cahaya Luar ke lapisan 3D. Untuk melakukan ini, cukup klik dua kali di atasnya. Pilih warna cahaya kuning muda.

Inilah yang kami dapatkan.

Tetap menekankan pusat "radiasi". Alat Alat Gradien Pada layer baru, buat gradien radial putih kecil hingga transparan dari pusat sinar kita.
Hari ini saya ingin memberi tahu Anda bagaimana di Photoshop Anda dapat membuat pola latar belakang asli dalam bentuk divergensi sinar matahari dalam beberapa langkah. Pada metode pertama, kita akan menggunakan teks putus-putus, yang akan kita rasterisasi dan regangkan di seluruh dokumen. Kemudian terapkan filter koordinat Polar dan dapatkan sinar matahari yang bagus. Pada metode kedua, kita akan menggunakan hard brush, mengubah blend mode-nya, dan kemudian menerapkan filter Radial Linear Blur. Hasilnya lebih seperti ledakan bintang, tetapi, bagaimanapun, itu terlihat cantik.
Langkah 1.1
Buat dokumen persegi baru di Photoshop, berukuran 500x500 piksel, isi dengan warna #0488e4. 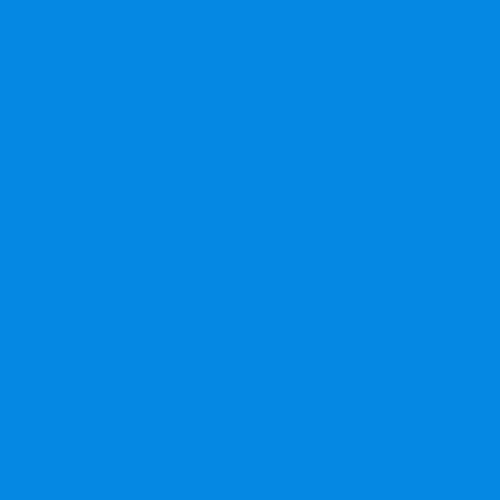
Langkah 1.2
Pilih Type Tool, pilih warna teks #46a9ee dan gunakan tanda hubung biasa untuk menulis garis putus-putus dari ujung ke ujung di tengah dokumen. Pengaturan teks adalah seperti yang ditunjukkan di bawah ini. 
Langkah 1.3
Setelah itu, klik kanan pada layer dan pilih Rasterize Type. Kemudian tekan Ctrl+T dan regangkan strip putus-putus ke atas dan ke bawah ke tepi dokumen. 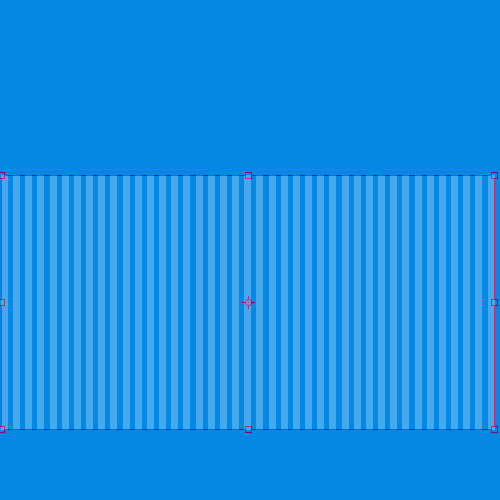
Langkah 1.4 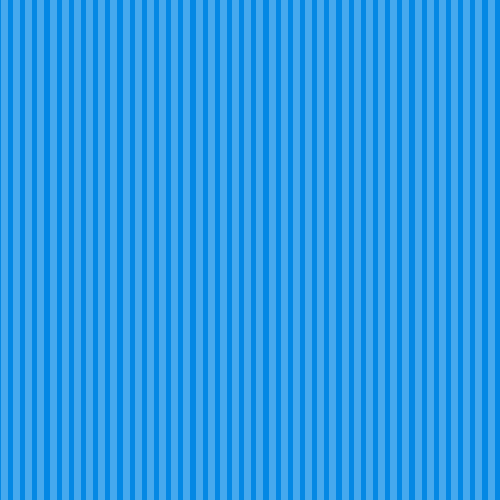
Langkah 1.5
Setelah itu, pada menu, pilih “Filter” (Filter)> “Distortion” (Distort)> “Polar Coordinates” (Koordinat Polar). Atur pengaturan seperti pada gambar di bawah ini dan klik tombol "Ya". 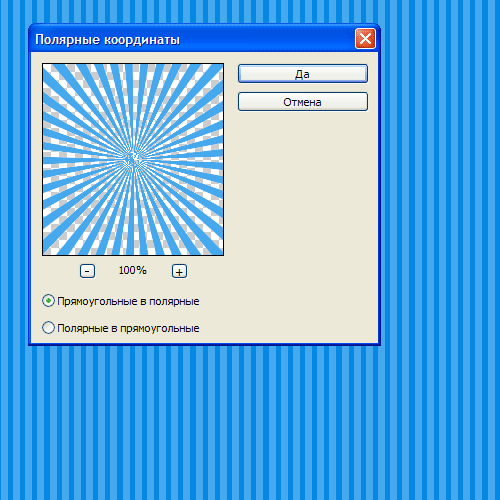
Langkah 1.6
Ini harus menjadi hasilnya. 
Langkah 2.1
Ini adalah cara kedua untuk mendapatkan sinar divergen. Untuk melakukan ini, dengan sikat keras 300 piksel pada layer baru, klik di tengah dokumen. 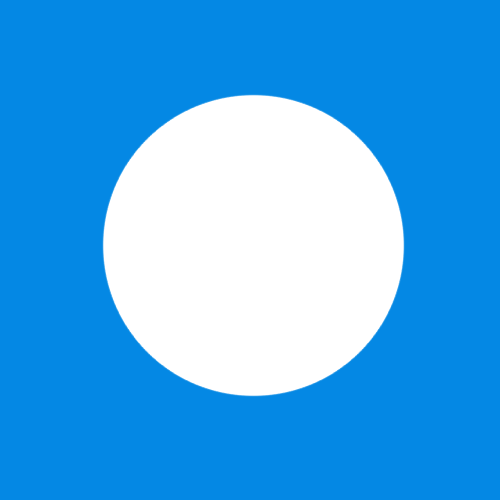
Langkah 2.2
Atur layer ini ke "Dissolve" (Fade) (Dissolve) dan kurangi transparansi layer menjadi 10%. Sekarang Anda perlu klik kanan pada layer dan pilih "Kelompokkan ke objek pintar baru" (Konversi ke Objek Cerdas). Kemudian klik kanan pada layer lagi dan pilih Rasterize Layer. 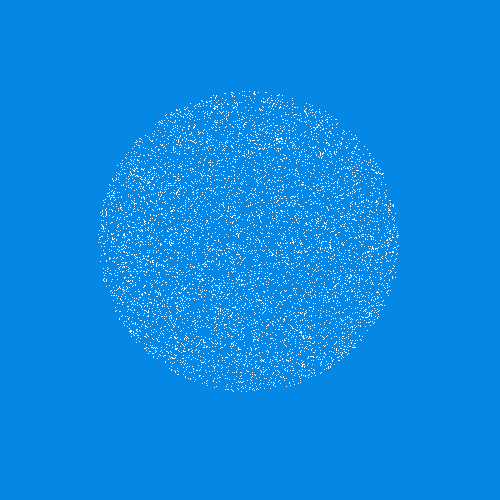
Dalam tutorial ini, Anda akan belajar cara membuat sinar matahari yang indah melalui cabang-cabang pohon di Photoshop. Ini bukan hanya cara yang bagus untuk membuat foto lebih menarik, tetapi juga sangat sederhana. Jauh lebih mudah dari yang Anda bayangkan!
Pada akhirnya, untuk membuat gambar lebih realistis, kita akan membuat garis-garis cahaya matahari yang jatuh ke tanah.
Jadi, inilah gambar yang akan saya kerjakan:
gambar asli
Dan ini adalah bidikan yang sama, tetapi setelah menerapkan efeknya:

Hasil
Ayo mulai.
Langkah 1: Saluran Warna Kontras Tertinggi
Setelah Anda membuka foto asli dalam program, langkah pertama adalah menentukan mana dari tiga saluran warna (Merah, Hijau atau Biru) yang memiliki kontras tertinggi. Untuk melakukan ini, di panel Layers, buka tab Channels. Anda akan melihat tiga saluran, Merah, Hijau dan Biru, yang bila digabungkan akan menciptakan semua warna di foto Anda. Anda juga akan melihat saluran keempat yang disebut RGB di bagian atas panel, yang sebenarnya merupakan campuran dari tiga saluran utama:

Panel Saluran
Kami tertarik pada mana dari ketiga saluran ini yang memberikan kontras terbesar. Untuk mengetahuinya, pertahankan hanya satu saluran yang terlihat secara bergantian dan perhatikan bagaimana gambar berubah.
Mari kita mulai dengan Saluran Merah, menyalakan di mana kita akan melihat foto kita dalam warna hitam putih. Kemudian kita akan pindah ke saluran Hijau, sambil mematikan visibilitas saluran Merah dan Biru. Ingat bagaimana gambar berubah; Anda akan disajikan dengan tiga versi foto Anda dalam warna hitam putih, tugas Anda adalah memilih yang paling kontras. Untuk bidikan saya, opsi kontras tertinggi adalah saluran Biru (yang saya tunjukkan di bawah). Langit di latar belakang ditampilkan cukup terang dan jelas, sedangkan pohon itu sendiri dan tanah, sebaliknya, sangat gelap. Persis apa yang saya butuhkan.

Versi hitam dan putih dari saluran Biru memberikan kontras terbesar antara langit dan pohon.
Langkah 2: Gandakan saluran
Sekarang saya tahu bahwa Saluran Biru mengandung kontras tertinggi, saya perlu membuat salinannya. Untuk melakukan ini, cukup pilih saluran yang diinginkan dan seret ke ikon Saluran Baru di bagian bawah panel Saluran:

Saat Anda melepaskan tombol mouse, Anda akan melihat salinan saluran yang baru saja dibuat, terletak di bawah semua saluran lain, itu akan disebut salinan Biru.

Langkah 3: Gelapkan Area Bayangan Dengan Perintah Level
Kita perlu lebih meningkatkan kontras pada saluran yang disalin dengan membuat area gelap menjadi hitam sepenuhnya. Ini dapat dilakukan dengan menggunakan perintah Levels. Untuk melakukannya, buka menu Gambar di bagian atas layar, pilih Penyesuaian, lalu Level. Untuk melakukannya lebih cepat, gunakan tombol pintas Ctrl+L (Win) / Command+L (Mac). Pada dialog yang muncul, Anda akan melihat grafik dan tiga bilah geser yang terletak di bawah grafik ini: bilah hitam di sebelah kiri, bilah abu-abu di tengah, dan bilah putih di kanan. Seret penggeser hitam ke kanan, saat Anda menggerakkan penggeser, area gelap gambar akan menjadi lebih gelap. Biarkan saya mengingatkan Anda bahwa kita perlu membuat area gelap menjadi benar-benar hitam.

Pindahkan penggeser ke kanan hingga area gelap benar-benar hitam.
Setelah selesai, klik tombol Ok untuk menutup kotak dialog. Pada foto di bawah, gambar setelah manipulasi di Levels. Area gelap sekarang diisi dengan warna hitam, sedangkan langit di latar belakang tetap sama.

Salinan saluran Biru setelah menaungi area bayangan
Langkah 4: Muat saluran sebagai pilihan
Tahan tombol Ctrl (Win) / Command (Mac) dan klik saluran di panel Saluran:

Ini akan memuat saluran sebagai pilihan.

Langkah 5: Buat Layer Kosong Baru
Pergi ke panel Layers dan klik pada ikon New Layer untuk membuat layer kosong baru.

Anda akan melihat bahwa setelah membuat layer kosong baru, gambar akan berubah dari hitam putih menjadi berwarna lagi.

Sebuah layer kosong baru Layer 1 ditambahkan di atas layer Background.
Langkah 6: Isi Seleksi Dengan Putih
Tekan tombol D pada keyboard Anda untuk mengatur warna default untuk latar depan dan latar belakang: hitam untuk bagian depan dan putih untuk bagian belakang. Kemudian gunakan shortcut keyboard Ctrl+Backspace (Win) / Command+Delete (Mac) untuk mengisi seleksi dengan warna putih pada layer baru. Anda tidak akan melihat perubahan apa pun jika langit di latar belakang foto Anda sudah putih, tetapi kami akan menggunakan isian ini untuk membuat sinar matahari nanti.
Langkah 7: Duplikat Layer Baru
Untuk membuat salinan Layer 1, gunakan pintasan keyboard Ctrl + J (Win) / Command + J (Mac), sedangkan layer harus dipilih di panel layer. Salinan layer akan muncul yang disebut Layer 2.

Langkah 8: Terapkan Filter Radial Blur Ke Layer 2
Sekarang saatnya untuk sinar matahari itu sendiri. Pilih Layer 2 yang baru dibuat di panel Layers. Masuk ke menu Filter, pilih Blur - Radial Blur. Kotak dialog filter Radial Blur akan muncul di layar. Naikkan nilai Amount menjadi sekitar 80, namun, nilai ini tergantung pada ukuran gambar Anda dan bagaimana Anda menginginkan balok itu. Semakin tinggi Anda menetapkan nilainya, semakin panjang sinarnya, sehingga Anda dapat bereksperimen pada tahap ini.
Di kolom Blur Mode, pilih Zoom, dan atur Quality ke Best. Jika Anda bekerja dengan komputer berdaya rendah atau hanya bereksperimen, maka kualitas blur dapat dikurangi dengan memilih "Baik" atau "Draf" di item Kualitas.
Di sudut kanan bawah kotak dialog ada fungsi Blur Center, di mana Anda dapat memilih titik dari mana blur dimulai, dan dalam kasus kami, sinar matahari. Kotak persegi mewakili gambar kita. Klik pada titik yang ingin Anda pancarkan sinar. Saya ingin sinar di foto saya dimulai dari sekitar seperempat atas dan dari tengah, jadi saya memposisikan titik seperti ini:

Klik tombol Ok setelah Anda selesai dengan manipulasi ini. Inilah yang saya dapatkan:

Sinarnya tampaknya belum realistis, tetapi kami akan memperbaikinya.
Langkah 9: Ubah Layer Style Menjadi Outer Glow
Untuk membuat sinarnya sedikit lebih menonjol, Anda perlu menambahkan cahaya. Untuk melakukan ini, klik ikon Layer Style yang terletak di bagian bawah panel layer:

Kemudian dari daftar gaya pilih Outer Glow (cahaya eksternal):

Sebelum kita muncul kotak dialog gaya Outer Glow (pencahayaan eksternal). Sama sekali tidak perlu mengubah pengaturan apa pun di sini. Pengaturan default sangat bagus untuk membuat sunbursts. Cukup klik tombol Ok untuk meninggalkan kotak dialog dan menerapkan efeknya:

Sekarang sinarnya terlihat jauh lebih baik:

Langkah 10: Ubah Layer Blend Mode Menjadi Soft Light
Sekarang sinar matahari terlihat lebih baik, tetapi masih belum cukup realistis, kita perlu sedikit melunakkan intensitasnya. Kita dapat melakukan ini hanya dengan mengubah mode campuran dari lapisan yang sedang kita kerjakan. Tetap pada layer Layer 2, masuk ke menu Blend Mode (Overlay mode), yang terletak di sudut kiri atas panel layer, dan ubah mode dari Normal ke Soft light (Soft light):

Jadi, inilah gambar yang saya dapatkan setelah menerapkan mode campuran lapisan Soft light (Soft light):

Langkah 11: Duplikat Layer 2
Salin layer Layer 2, untuk ini kita menggunakan tombol pintas Ctrl + J (Win) / Command + J (Mac). Program menyalin layer dan menamakannya "Layer 2 copy".

Langkah 12: Memperpanjang Sinar Matahari
Sekarang kita memiliki dua salinan dengan sinar, satu pada Layer 2 dan yang lainnya pada salinan Layer 2. Mari buat sinar pada salinan Layer 2 lebih panjang untuk memberi mereka tampilan yang lebih alami menggunakan perintah Free Transform (Free Transform). Jika Anda bekerja dengan gambar yang terbuka di dalam jendela dokumen, tekan tombol F untuk beralih ke Mode Layar Penuh. Anda akan memiliki pandangan yang lebih baik tentang segala sesuatu yang sedang dimanipulasi, yang pada gilirannya akan membuat pekerjaan Anda lebih mudah. Kemudian tekan pintasan keyboard Ctrl+T (Win) / Ctrl+T (Mac) untuk membuka kotak dialog Free Transform.
Jika Anda melihat lebih dekat ke tengah foto, Anda akan melihat ikon kecil. Arahkan kursor ke atasnya dan seret ke titik asal sinar:

Sekarang tahan Shift+Alt (Win) / Shift+Option (Mac) dan pindahkan salah satu pegangan sudut ke samping untuk memperpanjang sinar. Dengan menahan tombol Shift sambil menggerakkan pegangan, Anda memberi tahu program untuk mempertahankan rasio aspek gambar, dan dengan menahan tombol Alt, Anda menjaga titik tengah tetap, yang Anda tetapkan sendiri.
Untuk menerapkan transformasi, tekan tombol Enter.

Langkah 13: Ubah Ukuran Dan Reposisi Layer 1 Untuk Mencerminkan Sinar Di Tanah
Pada titik ini, kita telah selesai membuat sinar itu sendiri, tetapi untuk membuat gambar terlihat lebih alami, mari kita juga membuat area bercahaya di tanah. Seperti yang Anda ingat, di awal pelajaran, kami membuat pilihan saluran yang disalin, lalu membuat layer baru (Layer 1) dan mengisinya dengan warna putih. Kami belum pernah menggunakannya sampai sekarang, tapi sekarang akan berguna untuk menciptakan cahaya dari sinar matahari di tanah.
Untuk melakukan ini, pertama-tama klik Layer 1 di panel Layers untuk memilih layer yang ingin Anda kerjakan. Kemudian gunakan tombol pintas Ctrl+T (Win) / Command+T (Mac) lagi untuk membuka jendela transformasi. Klik pada area mana pun di jendela transformasi, lalu pindahkan batas bingkai atasnya ke bawah, sehingga menciptakan bayangan cermin dari efek sinar matahari. Bereksperimenlah dengan posisi dan ukuran pantulan untuk mencapai hasil yang paling realistis.

Tekan tombol Enter setelah Anda selesai.
Langkah 14: Ubah Blend Mode Layer 1
Jadi, untuk membuat area yang dipenuhi warna putih terlihat seperti pantulan sinar matahari, dan tidak seperti bintik putih, ubah blending mode layer menjadi Overlay (Overlap). Sekali lagi, buka menu menurun yang terletak di sudut kiri atas panel lapisan dan pilih mode Overlay (Overlap).

Itu saja. Mari kita lihat gambar aslinya dan bandingkan dengan apa yang kita dapatkan:

Dan inilah hasil yang kita dapatkan setelah kita mengubah blend mode Layer 1 menjadi Overly:

Dengan cara sederhana ini, Anda dapat menciptakan efek sinar matahari.
Rendahnya kualitas produksi sastra Amerika selama periode kolonial membantu mempertahankan pasar terbuka untuk produk-produk impor dan menekankan bentuk-bentuk impor. Tentu saja, belum pernah sebelumnya, peradaban yang begitu banyak dan menempati bentangan luas yang begitu terpelajar dan orang-orang terpelajar seperti itu tidak akan menciptakan lebih sedikit fiksi. Mungkin ada hubungan antara dua ciri budaya Amerika ini - antara pendidikan seluruh masyarakat dan kurangnya pendidikan kalangan penguasa? Dalam budaya Eropa Barat modern, penggunaan kata tercetak yang paling terhormat, dengan pengecualian teks-teks agama suci, ditemukan dalam literatur halus dari kelas-kelas istimewa. Budaya tersebut dinilai oleh drama, puisi, novel dan esai, yang, seperti istana dan istana, adalah monumen budaya aristokrat. Tetapi haruskah kita menilai budaya kita dari kemampuannya menciptakan monumen semacam itu? Haruskah kita berharap untuk memulai sebagian besar rakyat Amerika ke dalam misteri fiksi aristokrat?
Kata yang dicetak memiliki nasib yang berbeda di Amerika, peran yang kurang dipahami oleh seperangkat kriteria tradisional untuk sejarawan sastra. Penekanan eksklusif Amerika pada relevansi, kegunaan, "minat pembaca", selera yang berbeda membuat lembaga yang berbeda dari materi cetak.
Bukan seorang penulis, tetapi seorang jurnalis, bukan seorang penulis esai, tetapi seorang penulis panduan praktis, bukan seorang seniman, tetapi seorang humas - ini adalah perwakilan khas dari persaudaraan penulisan Amerika. Anda akan menemukan pembacanya tidak di salon, tetapi di alun-alun pasar, bukan di biara atau di halaman universitas, tetapi di penata rambut atau di dekat perapian orang sederhana. Produksi cetaknya adalah "objektif": itu menarik perhatian pada subjek, dan bukan pada dirinya sendiri. Dengan mengurangi penekanan pada bentuk, kata yang dicetak seperti itu cenderung tidak menciptakan kelas "penikmat" profesional, lingkaran inisiat yang menghargai bentuk demi bentuk. Di sini juga, kehidupan Amerika lebih berfokus pada proses daripada hasil akhir: barang cetakan kurang dipandang sebagai "sastra" daripada sebagai informasi. Kecenderungan-kecenderungan ini masuk jauh ke masa lalu kita dan berkembang sebagian karena, pada masa kolonial, budaya sastra belum tumbuh di tanah kita.
Di Eropa Barat, literatur kelas penguasa pertama kali ditulis dalam bahasa "klasik" yang mati dan asing; tidak dapat diaksesnya meningkatkan prestisenya, serta kekuatan dan kesombongan mereka yang memiliki kunci kuil pengetahuan kuno. Dalam budaya aristokrat, secara umum masih dianggap bahwa karya-karya Yunani dan Roma kuno tidak pernah dapat dibandingkan dengan karya-karya penulis kontemporer biasa. Pendidikan klasik untuk kelas penguasa Inggris telah lama terdiri dari studi klasik kuno - di Oxford mereka secara tegas disebut "yang hebat"; diasumsikan bahwa perwakilan kelas penguasa di masa depan harus mempelajari literatur untuk elit dalam bahasa Yunani dan Latin sebelum beralih ke sastra nasional. Di Amerika, banyak hal di bidang ini yang harus diubah. Beberapa orang yang paling berbudaya mungkin menentang pelestarian norma-norma "klasik" dalam pendidikan. Terlepas dari pengecualian romantis seperti George Sandys menerjemahkan Ovid di Virginia pada tahun 1620-an, pengetahuan tentang bahasa kuno tidak pernah memberikan prestise setinggi itu dalam budaya kita seperti di Inggris. / 1s diunduh dari literatur nasional, yang telah mendapatkan banyak popularitas karena kepraktisannya.
Karena buku-buku dalam bahasa sehari-hari dan bahasa sehari-hari perlu diangkut, kekhasan budaya buku di Amerika kolonial (atau di berbagai bagiannya) dikaitkan dengan perkembangan alat transportasi. Karena buku adalah benda fisik yang diproduksi di suatu tempat tertentu, maka cenderung berakhir di dekat tempat produksi, atau setidaknya tidak jauh dari pusat distribusi. Oleh karena itu, menulis tentang buku-buku kolonial Amerika seolah-olah sama di mana-mana adalah sepenuhnya salah.
Selama masa kolonial, pusat-pusat impor dan penjualan buku, dan mungkin bahkan membaca, terletak di sepanjang pantai Atlantik. Lebih mudah melakukan perjalanan seribu mil melalui air daripada seratus melalui darat, dan membawa selusin buku di atas kapal selama enam minggu jauh lebih mudah daripada sepuluh hari di darat. Budaya buku sebagian besar terdiri dari impor. Banyak karakteristik kehidupan Amerika disebabkan oleh keadaan sederhana ini dan cara impor yang aneh.
Buku adalah produk urbanisasi, dan sebelum Revolusi tidak ada satu kota pun di pedalaman yang penting. Bahkan pada tahun 1790, masing-masing dari delapan kota berpenduduk lebih dari enam ribu jiwa itu berada di pesisir pantai. Konsekuensi dari kemajuan ke Barat dan pembangunan kota-kota yang jauh dari laut adalah munculnya pusat-pusat kota yang kurang terpengaruh oleh budaya sastra Eropa. Namun, hanya beberapa dekade setelah buku pertama diterbitkan di Amerika, mereka mulai menggantikan buku-buku yang diimpor dari Inggris.
Kesadaran kota Amerika diarahkan melintasi laut ke London. ”Karena matanya lebih mengarah ke timur daripada ke barat,” kata Carl Bridenbo, ”dia lebih mirip masyarakat Eropa dalam suasana Amerika.” Selain itu, hampir tanpa kecuali, rute pemukiman terpenting di Amerika berasal dari beberapa kota pesisir timur. Kota-kota utama di pantai seperti banyak saluran yang melaluinya budaya buku Inggris mengalir ke pedalaman dan menyebar lebih jauh ke pedesaan. Budaya sastra Amerika kolonial dengan demikian tetap tersaring melalui filter perkotaan untuk waktu yang lama. Satu-satunya pengecualian utama adalah Virginia, di mana banyak sungai dan produksi tembakau membawa buku ke perbatasan perkebunan swasta, tetapi aliran budaya yang mengalir melalui seluruh Virginia telah disaring di London.
Tak satu pun dari lima kota besar yang membangun dominasi budaya yang tak terbantahkan atas kehidupan kolonial pada umumnya. Terlepas dari kesamaan dalam pemerintahan, kedai minuman, dan hiburan sosial, ada perbedaan lokal yang signifikan yang penting bagi masa depan budaya Amerika. Kami dulu menganggap Boston sebagai pusat budaya Amerika abad ke-17, tetapi sebelum 1680, kehidupan kota New York (saat itu masih disebut New Amsterdam) dan Newport dapat bersaing dengan Boston. Meskipun Boston adalah kota-kota kolonial awal yang paling padat penduduknya, pada tahun 1760 kota itu sudah melampaui New York dan Philadelphia. Oleh karena itu, sepanjang abad kedelapan belas, ada persaingan untuk kepemimpinan di antara kota-kota kolonial: bahkan dalam dekade-dekade pertama, Philadelphia sejajar dengan Boston, dan New York tidak jauh di belakang; Newport dan Charleston sudah menjadi kota besar menurut skala provinsi Inggris. Banyak kota kecil secara bertahap muncul: Portsmouth, Salem, Hartford, NewHaven, New London dan Albany, untuk menyebutkan beberapa. Prioritas apa pun, jika ada, sering kali berpindah ke satu arah atau lainnya. Ketika Philadelphia menjadi kota terpadat, orang tidak dapat melupakan bahwa itu adalah Boston tidak lama sebelumnya, dan pada akhir abad ke-18, warga New York mulai menyimpan harapan bahwa mereka dapat, pada gilirannya, menggantikan Philadelphia. Namun, tidak pernah ada London atau Paris Amerika, pusat sejarah yang tak terbantahkan, pemimpin di bidang politik, budaya dan komersial.
Akibatnya, budaya sastra Amerika, terlepas dari hubungan utamanya dengan London, mulai bereaksi secara berbeda terhadap masalah-masalah lokal dan kehidupan yang beragam di benua itu. Pada abad-abad berikutnya, ini juga akan menentukan budaya buku bangsa. Masa kolonial menciptakan warisan budayanya dari berbagai keyakinan agama, dari berbagai cara lokal mencari nafkah, dari seratus perbedaan regional lainnya, yang masing-masing akan mempersulit hegemoni satu wilayah. Maraknya impor buku di beberapa kota kolonial justru meningkatkan pilihan produk terbaik.
